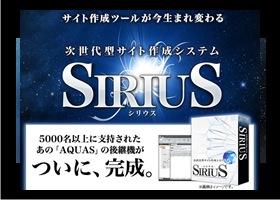[PR]
�r�h�q�t�r�i�V���E�X�j�ŃA�t�B���G�C�g���n�߂悤
�uSIRIUS�v�́A�Q�O�Q�Q�N�T���Ŕ̔��I�����܂����B
�����āA�Q�O�Q�Q�N�U���V���Ɏg���₷���Ȃ��āuSIRIUS2�v�ƂȂ��ēo��I�I
�V�@�\���ڂ���������čs���܂��̂ł������������I�I��SIRIUS2
�r�h�q�h�t�r�̓u���O���S�҂̂����ł��ȒP�ɃT�C�g���쐬�ł���c�[���ł��B
�����u���O�����Ȃ����S�҂ł������A��ԍŏ��Ɋo�����̂�����SIRIUS�ł����B
���ł́Awordpress���T�N�T�N����悤�ɂȂ�܂������A�ŏ��͂���SIRIUS����n�߂Ă݂�Ɗy�Ɋo������Ǝv���܂��B
�r�h�q�h�t�r�ŃT�C�g���쐬�i��������.1�j
�r�h�q�h�t�r�̃g�b�v��ʂ���V�K�쐬���N���b�N���܂�
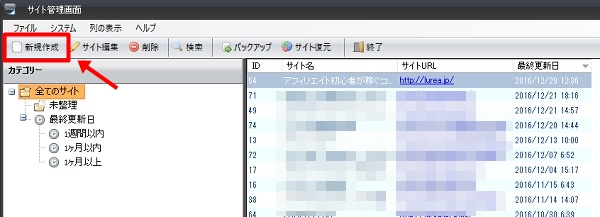
![]()
����̓t�@�b�V�����T�C�g����낤�ƃh���C�����擾���Ă܂����̂Ńt�@�b�V�����T�C�g���쐬���Ă݂܂��B
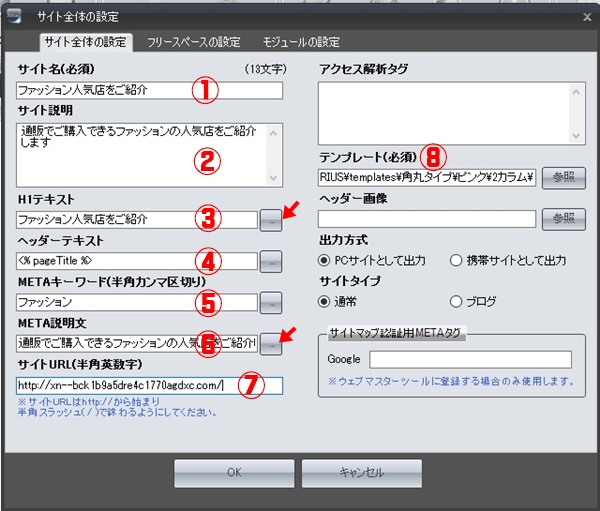
�@�s�T�C�g���t�F �T�C�g���̓L�[���[�h���ł��邾���ŏ��ɂ���č쐬���܂��傤�B�������������ƌ������ɕ\������Ȃ��̂łQ�O���ȓ����ǂ��ł��傤�B
�A�s�T�C�g�����t�F �����ł̓f���T�C�g�Ȃ̂ŊȒP�ɏ����Ă܂����A�L�[���[�h�����ꂽ�K��҂����ڂ��Ă����悤�ȕ��͂ɂȂ�悤�ɐS�����܂��傤�B
�B �s�g�P�e�L�X�g�t�F �T�C�g�̏㕔�ɕ\������܂��B�T�C�g���Ɠ����ł悯��ΉE���̎l�p�����N���b�N����R�s�[����܂��B
�C�s�w�b�_�[�e�L�X�g�t�F�w�b�_�[�����ɕ\������܂����A�ŏ��͂��̂܂܂ł悢�ł��傤�B
�D�s�l�d�s�`�L�[���[�h�t�F �����͏d�v�ȕ����ł��B�A�t�B���G�C�g�Ŕ����Ă������߂̃L�[���[�h����͂��Ă��������B�����ł̓t�@�b�V�����Ɠ���Ă܂����A����ł̓r�b�O�L�[���[�h�߂��ď�ʂɕ\������邱�Ƃ͂Ȃ��ł��B����ɁA���������@�艺���Ă��X�̖��O��n�於�Ȃǂ����ꂽ�L�[���[�h�ɕύX���܂��傤�B
�E�s�l�d�s�`�������t�F�����͌����G���W���Ȃǂɕ\������镔���ł����A�ŏ��̓T�C�g�������Ɠ����ł悢�Ǝv���܂��̂ŁA�E���̎l�p�������N���b�N���ăR�s�[���܂��B
�F�s�T�C�g�t�q�k�t�F���O�Ɏ擾���Ă������Ǝ��h���C������͂��܂��B����̓t�@�b�V�����̓��{��h���C�����擾���Ă��܂����̂ł��̂悤�ɕ\������Ă��܂��B���ۃT�C�g���\�����ꂽ�ꍇ�ɂ́u�t�@�b�V�����l�C.com�v�ƕ\������܂��B
�G�s�e���v���[�g�t�F�e���v���[�g�͎Q�Ƃ̃{�^�����N���b�N����ƃv���r���[���\������܂��B���C�ɓ���̃e���v���[�g��I��ł��������B
�s�w�b�_�[�摜�t�͂r�h�q�h�t�r�ō쐬�ł���y�[�W������܂��̂Ō�قǂ������������܂��B
�s�T�C�g�^�C�v�t�F������̓A�t�B���G�C�g������̂Ȃ�ʏ킪�ǂ��ł��傤
�ȏ�ŏI���ł��̂Łu�n�j�v���N���b�N���Ď��ɐi�݂܂�
![]()
���L���������O�ɐ�قǂ̃e���v���[�g�̕⑫�������Ă��������܂��B
�O�̉�ʂɖ߂�ۂɂ́A�T�C�g�\���Ə�����Ă���Ƃ���̍H��̂悤�ȕ\��������Ă��镔�����N���b�N���܂��B
�e���v���[�g�̎Q�Ƃ��N���b�N����Ƃ����̂悤�ȉ�ʂ��\������܂��B
4�̃^�C�v�ƃJ���[/�J�����̑I������������I�����܂��B����̓t�@�b�V�����W�̃T�C�g�ɂ������̂Ŋp�ۃ^�C�v�̃s���N��2�J������I�т܂��B
�Ō�ɑI�����N���b�N���āA���x�͇A�̃w�b�_�[�I�����N���b�N���Ă��������B
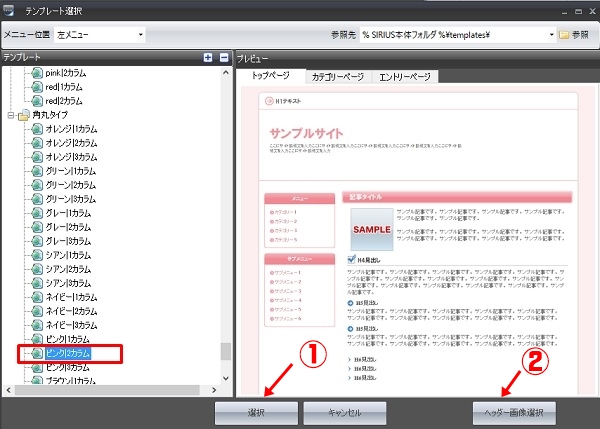
���w�b�_�[�摜�I�����N���b�N����ƕ\������܂��̂ŁA�T�C�g�̓��e�ɍ������w�b�_�[��I��ŊJ���̃{�^�����N���b�N����Ί����ł��B
�w�b�_�[�摜�͌ォ�玩���ō쐬���邱�Ƃ��ł��܂��B���̕��@�͌�قǂ������������܂�
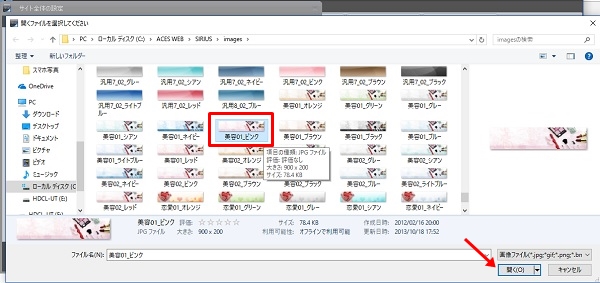
SIRIUS�Ŏ��ۂɋL���������Ă݂܂��傤(step.2)
�����炪���ۂɋL������͂��Ă�����ʂł�
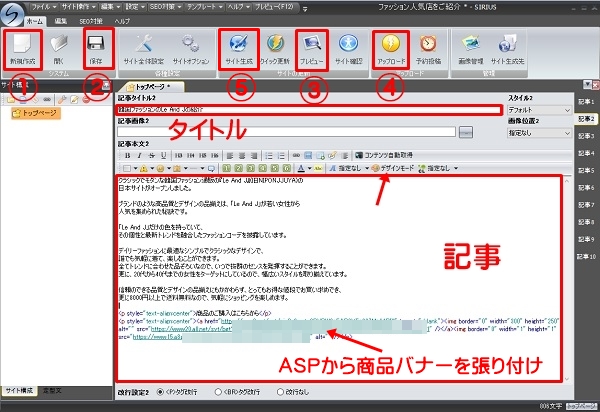
�@�s�V�K�쐬�t���㕔�̐V�K�쐬�{�^�����N���b�N���܂�
�^�C�g���ƕ�������͂��Ă����܂��傤�B
���[�h�v���X��G�N�Z���̂悤�ɑ����ɂ���{�^���⒆���ɕ\��������{�^���Ȃǂ�����܂��̂ŁA�l�X�����Ă݂Ă��������B
�`�r�o����̍L���o�i�[�Ȃǂ������ɓ��͂���Ε\������܂��B
�s�f�U�C�����[�h�t���N���b�N����ƁA���ۂǂ̂悤�ɕ\�������̂��m�F���Ȃ���ł����ނ��Ƃ��\�ł��B���S�҂ɂ͂�����̂ق��������₷���ł����A�L���o�i�[�Ȃǂ��������ނƂ��̓e�L�X�g��ʂœ��͂��Ă��������B��������Ă�����ŏI�m�F���e�L�X�g��ʂł���悤�ɐS�����܂��傤�B
�A�s�ۑ��t
�T���v���Ȃ̂ŊȒP�ɓ��͂��܂������A����������ۑ��̃{�^�����N���b�N���Ă��������B
�B�s�v���r���[�t�v�d�a��łǂ̂悤�ɕ\�������̂��m�F�ł��܂�
�����͂����T�C�g���\�����ꂽ�̂����̉摜�ł��B

![]()
�������L�����T�[�o�[�ɃA�b�v���[�h���Ă����܂��傤
�܂��́s�T�C�g�����t���N���b�N���܂��B
�T�C�g���Ńt�H���_�����܂����ƕ\������܂��̂Łu�͂��v���N���b�N���܂��B
�����Ńp�\�R����ɃT�C�g�����̃f�[�^���쐬����܂��B
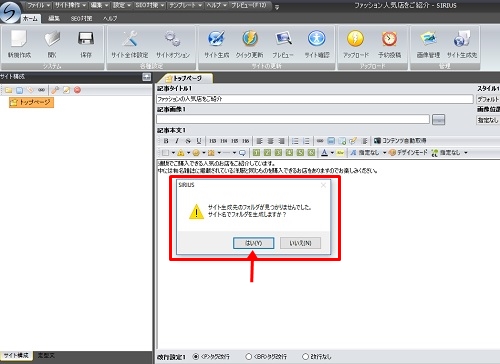
![]()
�����ăA�b�v���[�h���܂����ƕ\������܂����A����́u�������v���N���b�N���Ă��������B
�i��x���͂��Ă��܂��u�͂��v�ł悢�̂ł�������͕ʂ̏ꏊ�œ��͂����ق����킩��₷���̂ł������ł��肢���܂��j
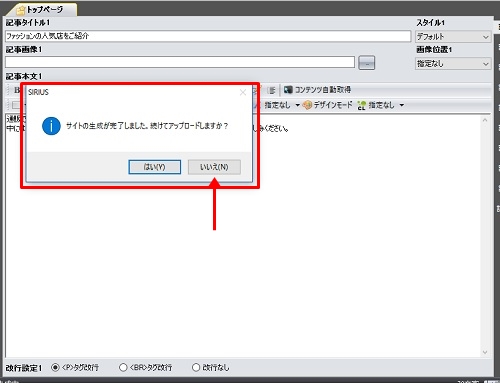
![]()
�ŏ��̋L�����͉�ʂŁu�T�C�g�I�v�V�����v���N���b�N���܂��B
���Ɂu�e�s�o�ݒ��v���N���b�N���Ă��������B
�e�s�o�̓��͉�ʂ��o�܂��̂ŁA�G�b�N�X�T�[�o�[����͂������[�����J���ď����ʂ��āA�Ō�ɂn�j�������Ă��������B
����ŃA�b�v���[�h�̃Z�b�g�͊����ł��B
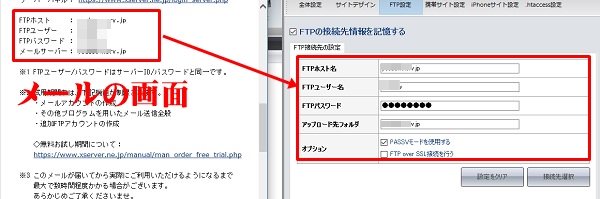
![]()
�L�����͉�ʂ���u�A�b�v���[�h�v���N���b�N���܂��B
���̉�ʂ��\������܂��̂ŁA�u���ׂẴt�@�C���v���N���b�N����ƃT�[�o�[�ւ̃A�b�v���[�h���n�܂�܂��B
���̊Ԃ͐�Ή�ʂ���Ȃ��悤�ɒ��ӂ��Ă��������B
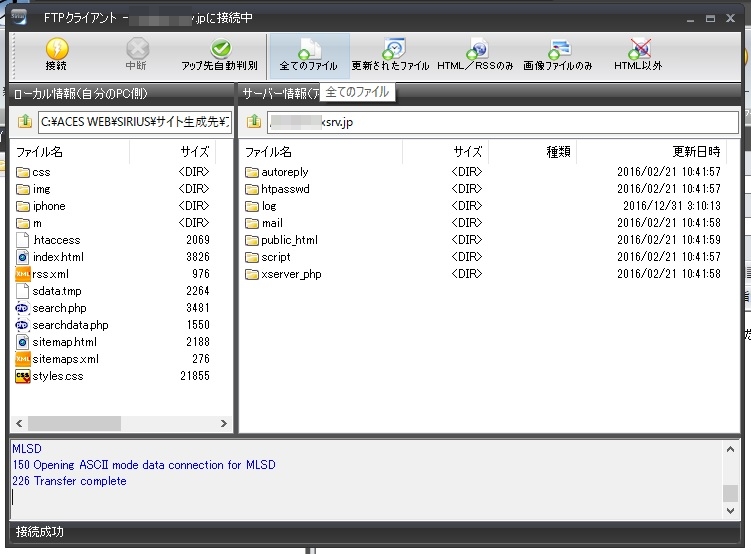
![]()
����ŃT�C�g�͂v�d�a��Ɍ��J����A�A�t�B���G�C�g���n�߂邱�Ƃ��o���܂����B
�T�C�g�m�F���N���b�N����Ƃ��̉�ʂ��m�F���邱�Ƃ��ł��܂��B
���Ƃ́A�L�����X�V���ē��e�̂���T�C�g�Ɏd�グ�Ă����ΖK��҂������Ă����A����グ�����R�ƕt���Ă��܂��B