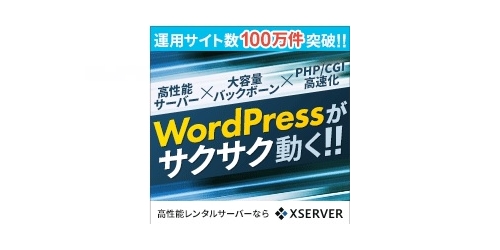エックスサーバー(xserver)XSERVER(エックスサーバー)は、抜群の安定性で今一番人気のレンタルサーバーです。高速・安定性・トラブルが少ないウェブ業界では3秒ルールというのがあります。ホームページは開いて3秒の間に表示されないと、お客さんが逃げてしまい、売り上げは半減してしまうと言われていますですから、会社のホームページやアフィリエイトを運営する場合には、レンタルサーバーの選択が非常に重要になってきます。売上の少ないうちは値段の安いレンタルサーバーを選択しがちですが、長い目で考えれば最初から安定性のある信用できるエックスサーバーを選択することをお勧めしますでは、XSERVER(エックスサーバー)のおすすめポイントをご紹介してまいりましょうエックスサーバーのおすすめポイント■高速大容量200GB安定と快適な速度快適ハイスペック、大容量96GBメモリ1台のサーバーに収容されるユーザー数を制限することで、CPU負荷が低く安定したサイト運営が可能■多機能マルチドメインは無制限で利用可能メール・FTPアカウントも無制限PHP7など各種言語対応WordPressやMovable Type Open Sourceなど簡単にインストール可能■安定性サーバーマシンは国内大手データーセンターに収容し、電源・防火システムもしっかり管理PHP5の2倍以上の速度「PHP7」で高速対応自動バックアップで安心(サーバー領域過去7日分、MySQLデーターベース過去14日分)高性能ウィルスチェックとスパムフィルターを搭載いかがでしたか?他のレンタルサーバーに比べかなりの安定性が見込めると思います。では、さらに詳しくご紹介してまいりましょうXSERVER(エックスサーバー)の機能紹介X10プランX20プランX30プラン月額費用1100円(税込)2200円(税込)3300円(税込)ディスクスペース200GB300GB400GBMySQL50個70個70個独自ドメイン無制限無制限無制限バックアップ○○○PHP7/PHP5/PHP4○○○FTPアカウント無制限無制限無制限メールアカウント無制限無制限無制限Wordpressインストール自動自動自動使いやすいコントロールパネルこちらはエックスサーバーのコントロールパネルです。利用プランはX10を使用※左側には現在のサーバーの使用状況が表示されていますサーバーの空き状況・ドメインの利用状況・メールアカウントなどが一目でわかるようになってます※右側にはサーバーを利用するための項目が表示されていますアカウント・メール・ドメイン・FTPなど分類ごとに表示されどこにアクセスすればよいのか一目瞭然です自動インストールもワンタッチwordpress・EC-CUBE・XOOPS Cube・PukiWikiの4つのプログラムを「インストール設定」の部分をクリックすることで簡単にインストールすることが出来ますCGIツールブログによくアクセス数が表示されているのを見たことがあるのではないでしょうか。無料ツールを使用すると邪魔な広告が表示されたりしますが、このエックスサーバーのアクセスカウンターを使用すれば大丈夫。毎日どれだけのアクセスがあるのか見るのも楽しみになってきます。またメールフォームの設定もここから出来ますアクセス制限既定のディレクトリに対してBASIC認証をかけることが出来、アフィリエイトなどで特典を付けたり会員制のサイトを運営する時などに非常に重宝しますWordpressセキュリティ設定Wordpressを使用している方が多くいらっしゃると思いますが、中国など海外からの不正アクセスが多く見られます。ウィルスバスターなどセキュリティソフトもありますが、ここでは、ブログごとに「海外からのアクセス制限」と「ログイン試行回数の制限」を設定することが出来ます。短時間に連続してログインに失敗した場合にはログイン制限がかかり24時間後に解除されますエックスサーバー(XSERVER)がレンタルサーバーの中でイチオシ!高速・快適環境など、おすすめポイントをいろいろ説明して参りましたがいかがだったでしょうかエックスサーバーは、高速性を重視し、高い安全性もあり、快適なサイト運営が可能なおすすめのレンタルサーバーですサポートも万全で問い合わせすれば、24時間以内に必ず返答があり、親切に対応してくれますもしレンタルサーバーを探していたり変更を考えている方には、多少高くてもこのレンタルサーバーをお勧めしますまずは、実際に使用してみるのが一番です10日間の無料お試し期間がありますのでまずは実際に自分の目でご確認いただければと思いますXSERVER公式ページ