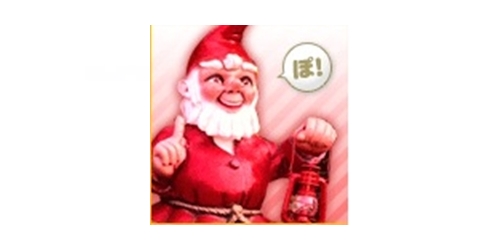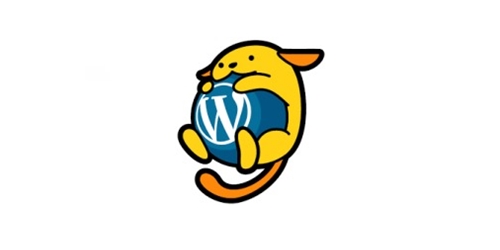初心者におすすめロリポップ実際にロリポップを使用している画面です。こちらは、ログイン画面です。左側に項目が表示されてますが、非常に分かり易いコントロールパネルです。自分のドメイン設定やFTPの管理なんかも、どこから見れば良いのか一目瞭然です。WordPressも簡単インストールでは、私がロリポップで気に入ってるところをご紹介しましょう。まず最初は、アフィリエイターのほとんどが利用しているwordpressの簡単インストールの画面です。「利用する」のボタンを1クリックでインストール完了。ブログカウンターも楽々設置ブログなどにカウンター設置すれば、どれだけ訪問者がいるか見る事も出来ます。FC2や忍者などのアクセスカウンターを使用すると、広告が勝手に表示されるおまけがついてきます(-_-)/~~~ピシー!ピシー!でも、このロリポップのカウンターを使用すればそんな心配もいりません!10個まで使用できます。ネットショップの運営もロリポップで簡単もし、商店などを経営しているかたでしたら、簡単にネットショップを始めることも可能です。これでブログを作ると、受注管理や在庫管理までできますね。他のブログにはないサービスですね。プランは4つあり、サイトの規模に応じてお選びください。コロリポプランロリポプランチカッパプランビジネスプラン月額 110円(税込) 容量 10GB マルチドメイン 20個 wordpressは不可月額 275円(税込) 容量 50GB マルチドメイン 50個 wordpress利用可月額 550円(税込) 容量 120GB マルチドメイン 100個 wordpress利用可月額2200円(税込) 容量 400GB マルチドメイン 無制限 wordpress利用可おすすめは、私も使用しているチカッパプランです。月額550円で十分な容量で、サイトもサクサク動いてくれます。無料ブログのwordpressを利用すれば、他に費用は必要ありません。いかがでしたか?まだまだ、紹介しきれてませんが、初心者に優しい見やすいコントロールパネルに、マニュアルも分かり易く書かれています。アフィリエイトをこれから始めようとしている方で、安く済ませたい方にオススメなのがロリポップです。公式ページはこちらどうぞ