

�A�t�B���G�C�g���S�ҍu��step.2�u�h���C���ƃ����^���T�[�o�[����Ă݂悤�v

�O��̓L�[���[�h�̑I��܂ł��������܂����B�܂��䗗�ɂȂ��Ă��Ȃ��������������炲�����������B
����͓Ǝ��h���C������āA����Ƀ����^���T�[�o�[����A�h���C���̐ݒ�܂ł����������Ă܂���܂��B
1.�Ǝ��h���C������Ă݂悤
�Ǝ��h���C����̔����Ă����Ђ̐��́A�Љ���炫�肪�Ȃ��قǂ�������܂��B
����́A�u�����O.com�v�Ɓu�G�b�N�X�T�[�o�[�v��2�Ђ̏Љ�ł��B
�G�b�N�X�T�[�o�[�𗘗p���Ă���Ƃ������́A�G�b�N�X�h���C�����擾����A�l�[���T�[�o�[�̕ύX�����Ȃ��ėǂ��̂ł������߂ł��B
���́A���ɂ������^���T�[�o�[����Ă���̂ŁA�����O,com���炾����Ă��܂��B
�����́A�ǂ��ł��قڈꏏ�̉��i�ݒ肪�����ł��B
�h���C���́A����������Ɖ����擾���Ă��邩�Ǘ�����̂�X�V�̂��Y��Ȃnj�X�ʓ|�ɂȂ�܂��̂ŁA
�o�����1�Ђɓ��ꂵ���ق��������Ǝv���܂��B
����́u�����O.com�v�ł̃h���C���擾���@���Љ�܂��B
�����O.com����Ǝ��h���C�����擾
�܂��͂�������N���b�N���Ă����O.com���J���܂��������O.com
![]()
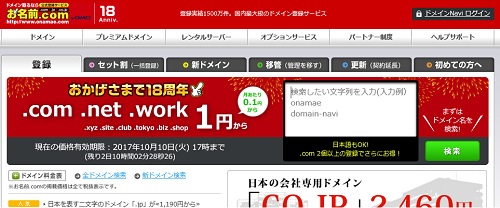
�����O,com��TOP��ʂ��o��Ǝv���܂��B
�E���̔����̕����Ɋ�]�h���C����ł�����ŋ��m�F���܂��B
![]()
�^�c����T�C�g�̃L�[���[�h�����܂��Ă�����A����ɉ������L�[���[�h��I��ł݂܂��傤�B
�iSEO�I�ɂ͂��܂���ʂȂ���������܂��A���������ۂɃh���C�����`�F�b�N����l�����܂��̂ŁA����炵���h���C���̂ق����L�����Ǝv���܂��j
����́uwordpress�e���v���[�g�v�ʼn^�c�\��Ȃ̂ŁA����Ń`�F�b�N���Ă݂܂��傤�B
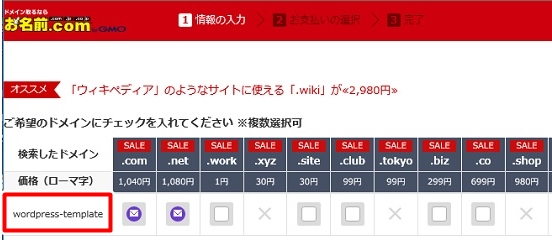
�uwordpress-template�v�őł�����ł݂܂����B
�擾�ł���̂́A�uwork�v�usite�v�uclub�v�ubiz�v�uco�v�ł��B
���̒��ł́Abiz���ʏ�悭������h���C���ł��B
�A�t�B���G�C�^�[�ɍD�܂��̂́ucom�v�unet�v�ł����Ă��܂���ł����B�F����͋Ă�����ucom�v��[jp�v���擾���邱�Ƃ������߂��܂��B
![]()
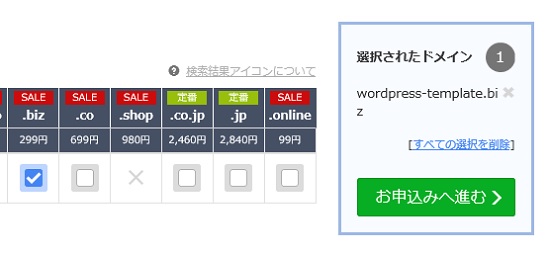
�`�F�b�N����ꂽ��A�E���̗̃^�O�u���\���݂ɐi�ށv���N���b�N���܂��B
![]()
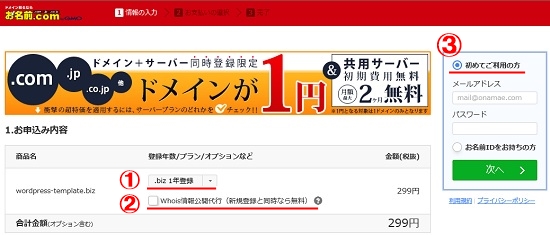
���\���݉�ʂł��B
�@��1�N�Ԏ�邩3�N�Ԏ�邩�̐ݒ�ł��B
�A��whois�����J��s�ł��B�����̓`�F�b�N�����Ă����܂��傤�B
�i�������˗����Ȃ��ꍇ�ɂ́A�h���C�����`�F�b�N���ꂽ�ꍇ�ɁA�����g�̓o�^���ꂽ���O��Z�������J����邱�ƂɂȂ�܂��j
�B���[���A�h���X�ƃp�X���[�h�����āA�����O.com����ɂȂ��Ă���A���x�����̓o�^�����Ċ����ł��B
�N��299�~���Ĉ����ł����!(^^)!
���́A�����Ɂutokyo�v�Ƃ����h���C�����擾���Ă���܂����̂ŁA����ŁA�i�߂����Ă��������܂��B
����ŁA�h���C���͎擾�ł��܂����̂ŁA���x�́A���T�[�o�[�����肵�܂��B
2.�����^���T�[�o�[���擾���Ă݂悤
�������߂́A���萫�E�����E�T�|�[�g�ʂȂǑ����ʂ���u�G�b�N�X�T�[�o�[
![]() �v�������߂��܂��B
�v�������߂��܂��B
�ł����A�����wordpress�ɓ������������^���T�[�o�[�ŁA�G�b�N�X�T�[�o�[�Ɠ�����ЂŌo�c���Ă���uWPX�v�Ƃ����Ƃ����Ƃ������Ă݂����Ǝv���܂��B
14���Ԗ������������Ԃ�����܂��̂ŁA�܂���wordpress���g���Ă݂Ă���������Ǝv���܂��B��wpX�����^���T�[�o�[
![]()
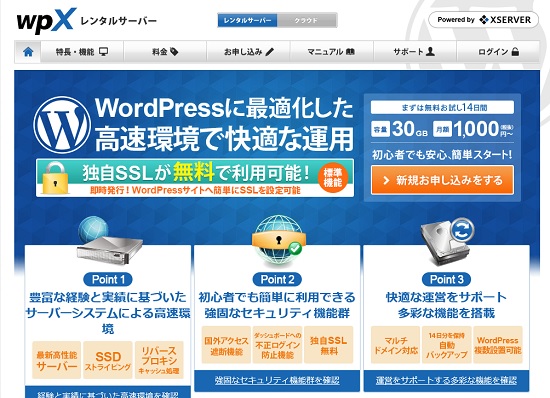
�E���ɃI�����W�F�̃{�^��������܂��B��������A14���Ԃ����������\���݂��������܂��B
�\�����݂̗���ȂǏڂ����������Ă��܂��̂ŁA�����炩�炲�����������B
�����āA�ڂ���������Ă���̂œo�^�̐����͒v���܂��A�킩��Ȃ��Ƃ��ɂ́A���̃T�C�g�̉E���ɂ��郁�[�����������l�̉摜���N���b�N���Ă��⍇�����������B
3.�h���C���������^���T�[�o�[�Ɉڍs���܂�
�h���C���́A�l�X�ȃ����^���T�[�o�[��ЂŎg�p���邱�Ƃ��ł��܂��B�������A���̏ꍇ�ɂ́A�h���C���́u�l�[���T�[�o�[�̕ύX�v�Ƃ�����Ƃ��K�v�ɂȂ�܂��B
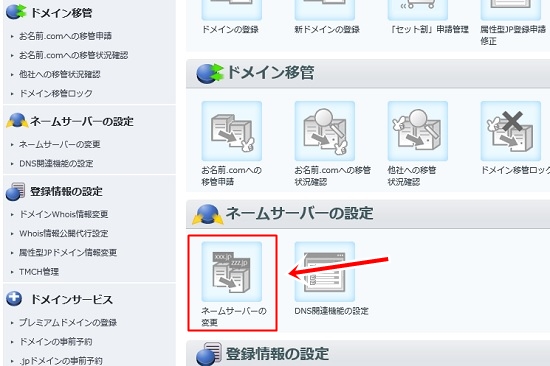
�܂��́A�h���C���͂����O.com�Ŏ�Ă��܂��̂ŁA�R���g���[����ʂ̒��́u�h���C���ݒ�v�Ƃ�����ʂ��J���܂��B
���i�Ɂu�l�[���T�[�o�[�̕ύX�v�Ƃ����{�^��������̂ŃN���b�N���܂��B
![]()
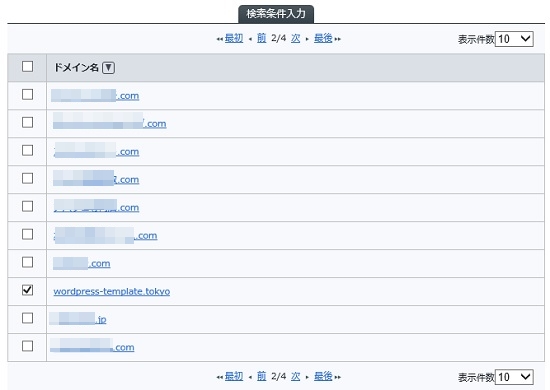
�ڍs����h���C���̘e�Ƀ`�F�b�N�}�[�N�����܂��B
![]()
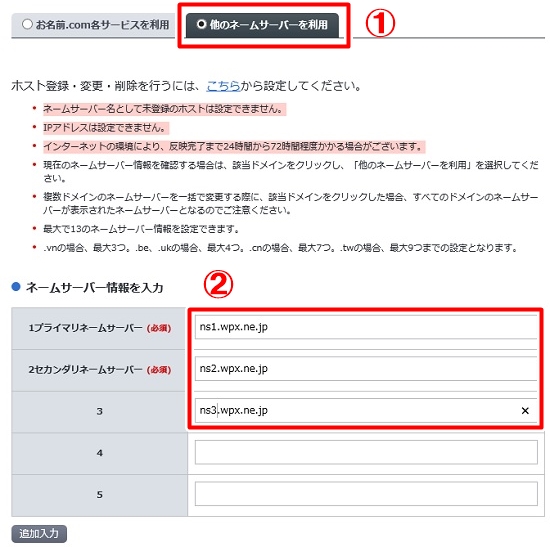
�@�̑��̃l�[���T�[�o�[�𗘗p���N���b�N
�A�̃v���C�}���l�[���T�[�o�[�E�Z�J���_���[�l�[���T�[�o�[�̕����ɁA�ڍs��̃T�[�o�[�̏���ł����݂܂��B
�i���ǂ̃����^���T�[�o�[�ł��A�������Ă܂��B�킩��Ȃ���T�|�[�g�ɖ₢���킹������ɋ����Ă���܂��j
����ŁA�����^���T�[�o�[WPX�ւ̃h���C���ڍs�͍s���܂����B
����step.3�ł́Awordpress���C���X�g�[�������Ƃ�����������܂�

