

�A�t�B���G�C�g���S�ҍu��step.3�uWordpress���C���X�g�[���v
step.2�܂ł́A�h���C���ƃ����^���T�[�o�[�̎擾����܂ł�������Ă��܂����B
����́AWordpress���C���X�g�[�����ăT�C�g�𗧂��グ��܂ł�������Ă܂���܂��B
�����^���T�[�o�[��wordpress�ɓ��������uwpX
![]() �v���g�p���Ă݂܂��B
�v���g�p���Ă݂܂��B
Wordpress�́A�o�b�N�A�b�v�ƕ��������S�҂ɂ͓������������܂����AWPX���ƁA�����Ńo�b�N�A�b�v���Ă���āA�������{�^�����N���b�N���邾���Ȃ̂ŁA���S�҂ɂ͂��肪���������^���T�[�o�[�ł��B
1.WPX�Ƀh���C����o�^���܂�
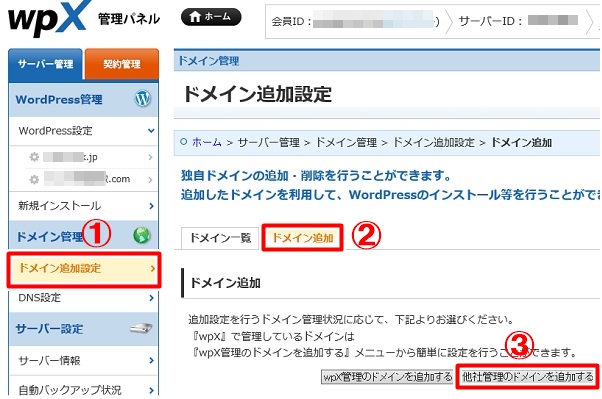
(step.2�ʼn�������̂ŁA���łɃ����^���T�[�o�[����āA�h���C���̃l�[���T�[�o�[�̕ύX���I��������Ԃ����������Ă��������܂��B)
WPX�̊Ǘ���ʂł��B�ŏ��ɊJ���Ƃ��̉�ʂ��\������Ă���Ǝv���܂��B
�@�̃T�[�o�[�Ǘ��̃��j���[�̒��́u�h���C���lj��ݒ�v���N���b�N���܂��B
�A�́u�h���C���lj��v���N���b�N����B
�B�́u���ЊǗ��̃h���C����lj�����v���N���b�N���܂�
![]()

�h���C�����̏��ɁA�����O.com�Ŏ擾�����h���C����ł����݂܂��B
�F�ؕ��@�́A�����O.com�Ŏw��l�[���T�[�o�[��ݒ�ςȂ̂ł��̂܂ܐi�݂܂��B
�Ō�Ɂu�h���C���̒lj��v���N���b�N���܂��B
![]()
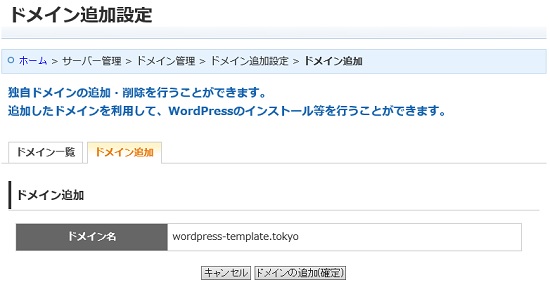
�h���C���lj��i�m��j���N���b�N���āA�h���C���̒lj��͏I���ł��B
���́A���悢��wordpress���C���X�g�[�����܂��傤�B
2.WPX��Wordpress���C���X�g�[�����悤
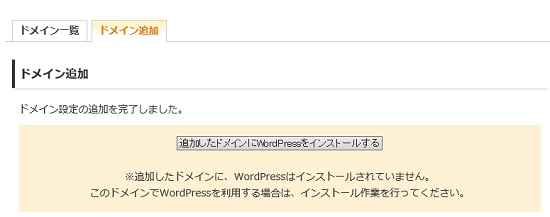
�h���C���̒lj�������ƁA���̉�ʂ��\�������̂ŁA���������u�lj������h���C����wordpress���C���X�g�[���v���N���b�N���܂�
![]()
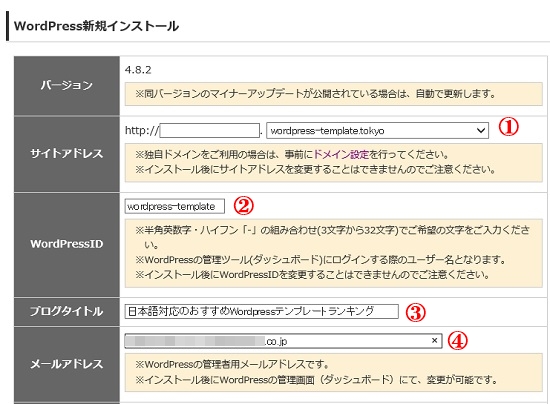
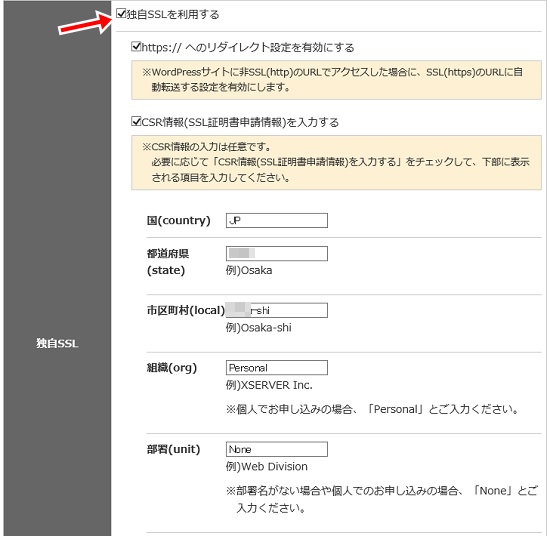
�@�ł́A�o�^�����h���C����I�����Ă�������
�A�͂������Ō��߂�id�ɂȂ�܂��B������͌ォ��ύX�ł��܂���B�T�C�g�ɓ��e�ɍ��������������Ǝv���܂��B
�B�̓u���O�̃^�C�g���ɂȂ�܂��B���ƂŕύX���\�ł��B
�C�́A�����������Ŋm�F���郁�[���A�h���X���g�p�����ق��������ł�
�Ō��SSL�ł����A������́A���̓`�F�b�N
�����ēƎ�SSL�ŋL�����Ă܂����A����Ȃ��Ă������ł��B
�����ڂ����Ȃ��Ă���ł��悢�ł��傤
![]()
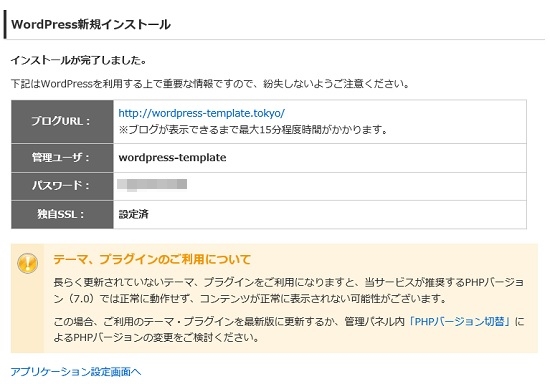
�����Wordpress�̃C���X�g�[���͊����ł��B
�p�X���[�h�͍T���Ă����܂��傤�B
���ꂩ�炪�A�u���O�X�^�[�g�ł��B
�ꏏ�ɃT�C�g���쐬���Ă����܂��傤�B
step.4�ł́Awordpress�Ƀv���O�C�����C���X�g�[�����āA�s���A�N�Z�X�Ȃǂ̖h�~��g���₷���@�\�Ȃǂ��lj����Ă����܂�

