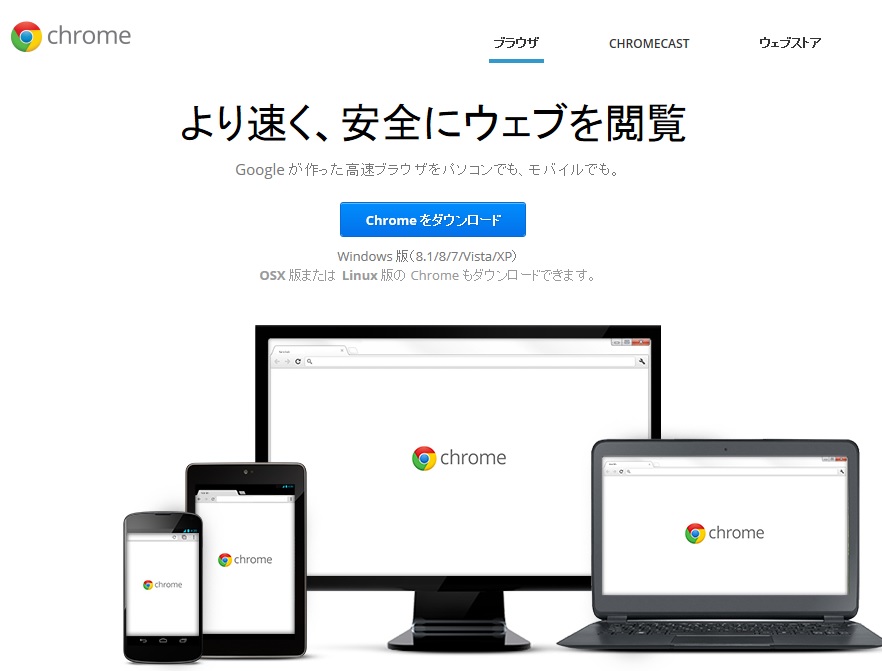Googleアカウント取得方法
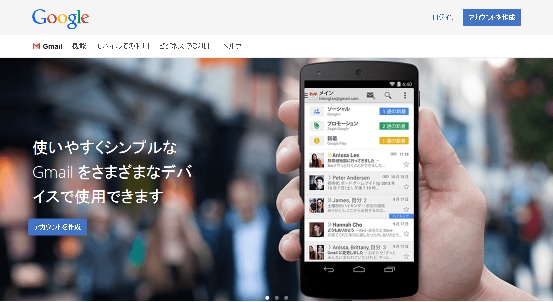
Googleのフリーメールアドレスを取得して見ましょう。
まず最初は、Googleアカウントの作成というページから始めます。
Googleのアカウント作成ページはこちらです。
このページと照らし合わせながら進めてみてください。
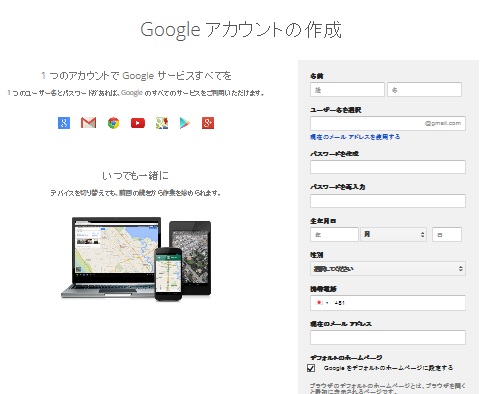
Googleの画面のサムネイル画像です。
この画面の右側にある空欄の部分に、記入すれば、Googleのアカウントを作成できます。
それではGoogleのアカウントを作成しましょう
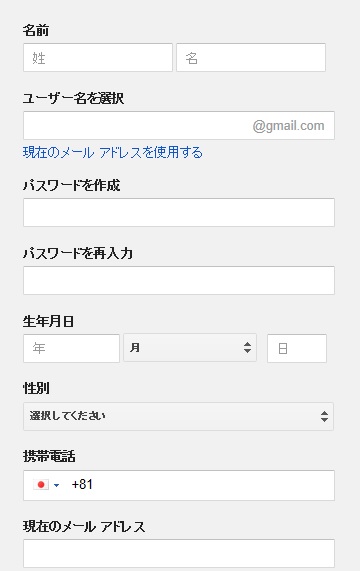
・名前は漢字で記入してください。
・ユーザー名の部分には、自分の好きなアドレスを、アルファベットで記入しましょう。
この部分が、自分のフリーメールアドレスになります。後で変更は聞きませんので注意しましょう。末尾の@gmail.comは自動的に作成されます。
・パスワードは半角英数字で作成しますが、簡単なものではなく、分かり易い地名や名前も使用しないでください。また、少なくとも7字以上にしましょう。
・生年月日、性別を記入。
・携帯電話の部分は日本の国旗の部分に、携帯番号を打込んでください。打込んでおくと、アカウントのセキュリティ維持に役に立ちます。
・現在のメールアドレスは、連絡先になるので間違えずに連絡の取れるアドレスを打ち込んでください。
(私は、ヤフーのフリーメールアドレスを打ち込んでいます)
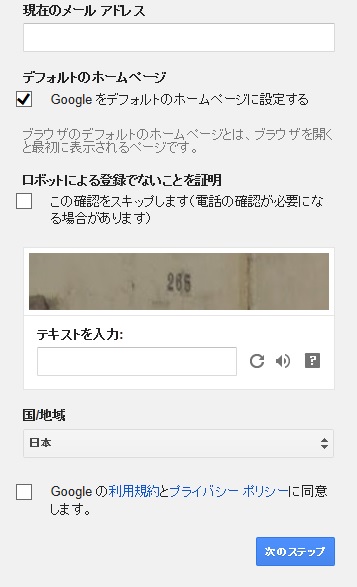
・デフォルトのホームページ
ここはチェックマークがついてますので、そのままでOKです。
・ロボットによる登録でないことを証明。このボックスにはチェックマークを入れずに、下の写真に書かれた番号を、テキストを入力という欄に打ち込んでください。
・国/地域の部分は、日本になっていることを確認してください。
・最後に、Googleの利用規約とプライバシーポリシーに同意しますというボックスにチェックマークをいれ、次のステップをクリックして下さい。
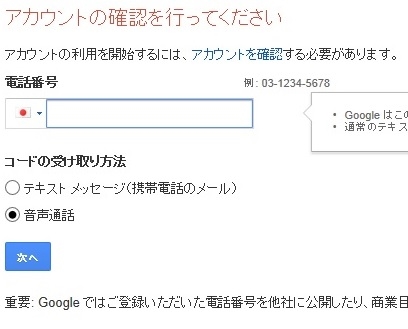
・アカウントの確認画面になりますので、ここでは電話番号を打ち込みましょう。
・他に、メールでの確認方法もあります。
・メールの方が良ければ、コード受け取り方法の部分で、テキストメッセージの方にチェックマークをして下さい。
その場合は、携帯電話番号のところが、メールアドレスに表示が変わりますので、自分の携帯のメールアドレスを打ち込んでください。
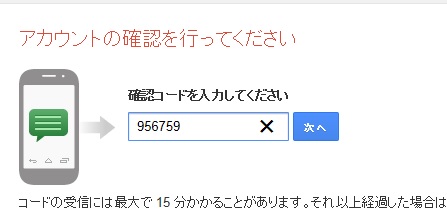
今回の場合、私は電話番号を打ち込んで、次へのステップに進みましたので、電話がかかってきてます。
機械音声で、確認コードが知らされました。
その番号を打ち込んで、また、次へをクリックします。
これで、Googleのフリーメールアドレスが取得できました!!
下の図は取得した後に表示されるページです。
私の名前が表示されています。
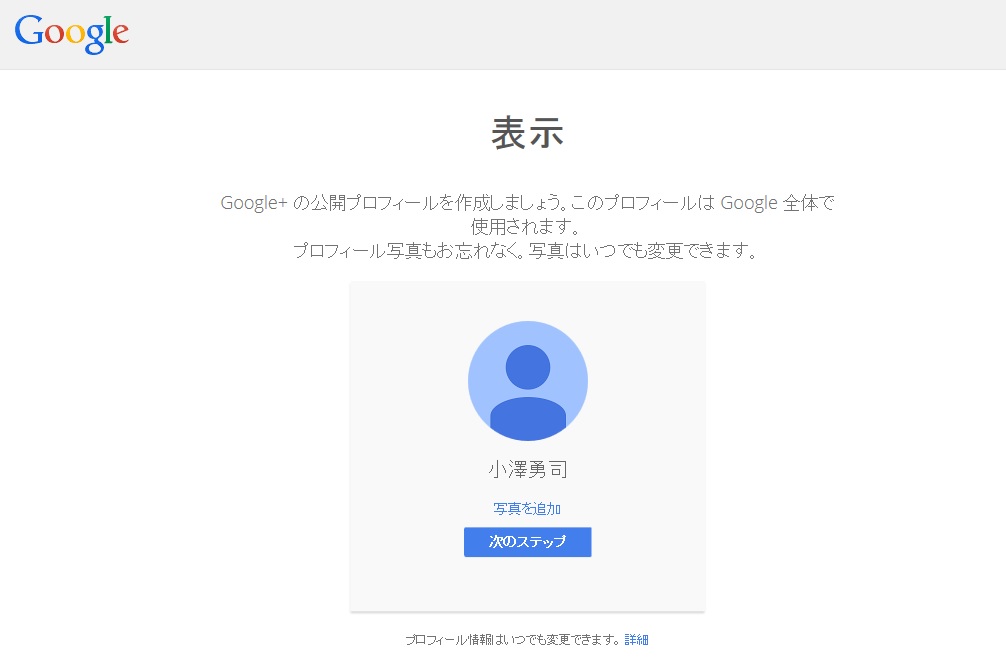
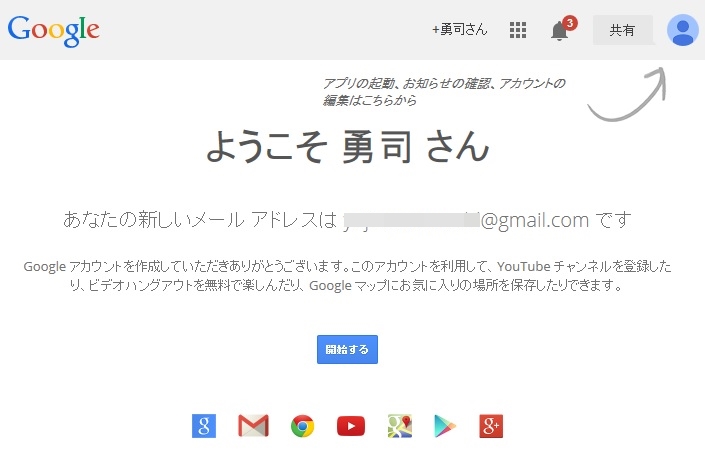
このページのGmailのMというところをクリックするだけで、自分のGmailを確認できます
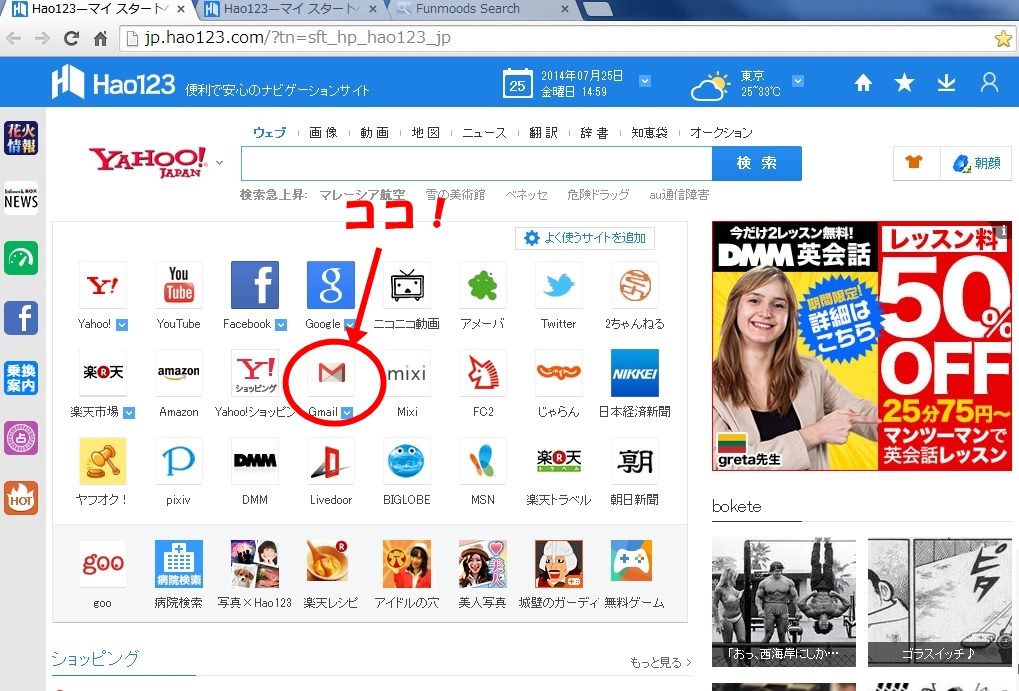
Googleのフリーメールアドレスの取得方法は以上です。
有効に活用しましょう!!