

YAHOO!�̃t���[���[���A�h���X�̎擾���@�����Љ�Ă��܂�
���f���[���������Ȃ��Ă����Ƃ��ɕύX�ł���Z�[�t�e�B�A�h���X�Ƃ��āA�܂������u���O�ȂǑ����o�^����ꍇ�̐U�蕪���ȂǂɃt���[�A�h���X�͏d�܂��B
����̓��t�[�̃t���[���[���A�h���X�̎擾���@���摜�������ĕ�����Ղ��Љ�Ă܂���܂��B
�@���t�[�s�n�o���
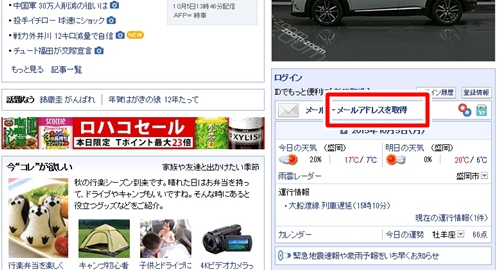
�x�`�g�n�n�I�̂s�n�o��ʂ̒��ԉE���́u���[���A�h���X�擾�v�̕������܂��̓N���b�N���܂�
�A���[���擾���
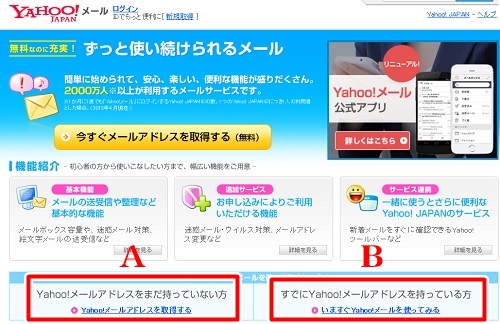
�`�F�܂�Yahoo!���[���A�h���X���擾���Ă��Ȃ����́A�`�́uYahoo���[���A�h���X���擾����v���N���b�N���Ă�������
�a�F���ł�Yahoo!���[���A�h���X���������̕��́A�a�́u���܂���Yahoo!���[�����g���Ă݂�v���N���b�N���܂�
�`���N���b�N������

�܂��́AYahoo!JAPAN��ID���擾����K�v������܂��B���̉�ʂ̒ʂ�ɑł�����ŁA�Ō�Ɉ�ԉ��̉��F���Ƃ�����N���b�N���Ăh�c���擾���Ă�������
�a���N���b�N�������i�`���N���b�N��h�c���擾�������j
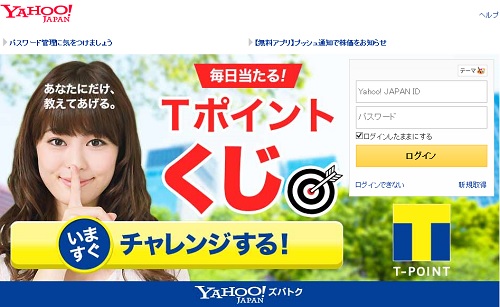
�擾���Ă���Yahoo!JAPAN ID�ƃp�X���[�h����͂��ă��O�C�����܂�
�B���[����M��ʂ���ݒ肵�܂�
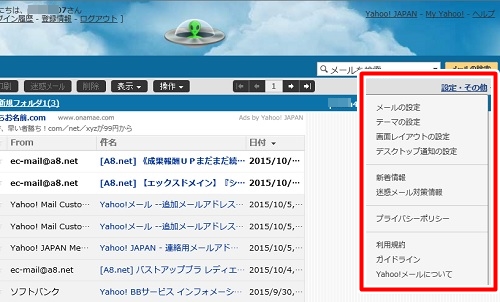
���[������M��ʂ��o�Ă��܂��̂ŁA�E���́u�ݒ�E���̑��v���N���b�N����ƁA�l�X�Ȑݒ荀�ڂ��o�Ă��܂��B���̒�����w���[���̐ݒ�x�ƕ\������Ă���Ƃ�����N���b�N���܂��傤
�C�Z�[�t�e�B�A�h���X�lj����

���[���ݒ�̃��j���[�������ɕ\������܂��̂ŁA���̒�����u�Z�[�t�e�B�A�h���X�v���N���b�N���܂��B
���͂��łɃZ�[�t�e�B�A�h���X���擾���Ă��܂��̂ŁA�x�[�X�l�[���̕������o�^���ꂽ��ԂɂȂ��Ă܂��B
�lj��̕������N���b�N���āA�L�[���[�h�̐ݒ�̋̕����ɍD���ȋL����ł����݂܂��B
�܂��A�z�M�t�H���_�[�ɂ́A������Ղ����O��ł����݂܂��傤�B
�Ō�ɉE��́u�ۑ��v�̕������N���b�N����Ί����ł��B
����ŁA�t���[���[���A�h���X�͒lj�����܂����B
�V�K�̕��A�ڂ����m�肽�����́A�㕔�ɂ���u�Z�[�t�e�B�A�h���X�Ƃ́v�Ƃ����������N���b�N����ƁA�ڂ�����������Ă���y�[�W���\������܂��B
�悭�����ɂȂ��āA�x�[�X�l�[���ƃL�[���[�h�����肵�܂��傤�B
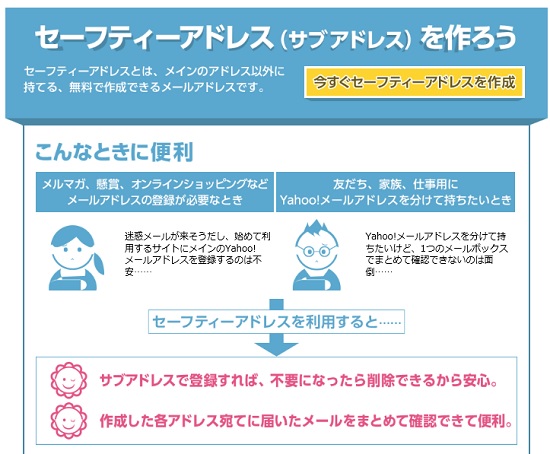
�Z�[�t�e�B�A�h���X�́A���C���A�h���X�̑��ɂP�O�܂ō쐬�\�ł��B
�A�t�B���G�C�g������Ă�����́A��ނ╨�́A�_�C�G�b�g�ȂǕ���ʂɂ��Ă����������݂����ł��B
�����̎g���₷���悤�ɁA�A�h���X�����l���Đݒ肳���ƁA��X�L���C�ɕ��ނł���Ǝv���܂��B
�ȏ�Ő����͏I���ł��B
�Ō�܂ł��ǂ݂����������肪�Ƃ��������܂���
�@���t�[�s�n�o���
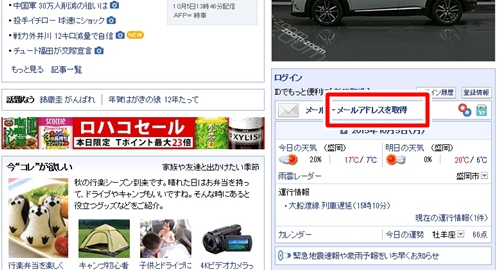
�x�`�g�n�n�I�̂s�n�o��ʂ̒��ԉE���́u���[���A�h���X�擾�v�̕������܂��̓N���b�N���܂�
�A���[���擾���
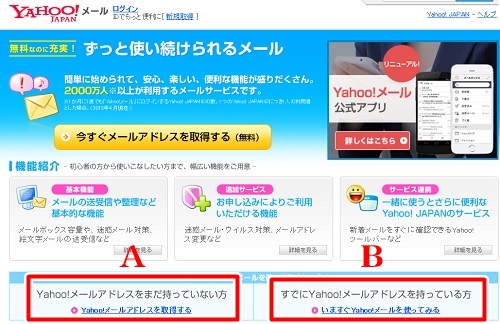
�`�F�܂�Yahoo!���[���A�h���X���擾���Ă��Ȃ����́A�`�́uYahoo���[���A�h���X���擾����v���N���b�N���Ă�������
�a�F���ł�Yahoo!���[���A�h���X���������̕��́A�a�́u���܂���Yahoo!���[�����g���Ă݂�v���N���b�N���܂�
�`���N���b�N������

�܂��́AYahoo!JAPAN��ID���擾����K�v������܂��B���̉�ʂ̒ʂ�ɑł�����ŁA�Ō�Ɉ�ԉ��̉��F���Ƃ�����N���b�N���Ăh�c���擾���Ă�������
�a���N���b�N�������i�`���N���b�N��h�c���擾�������j
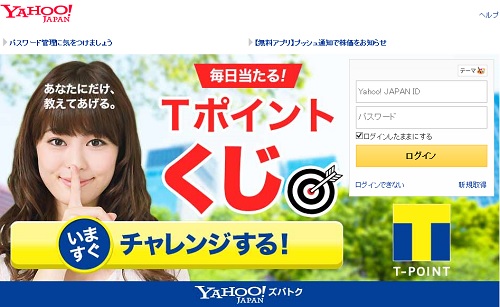
�擾���Ă���Yahoo!JAPAN ID�ƃp�X���[�h����͂��ă��O�C�����܂�
�B���[����M��ʂ���ݒ肵�܂�
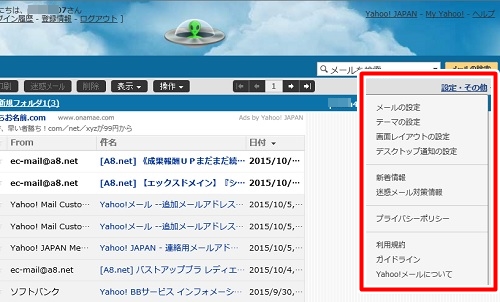
���[������M��ʂ��o�Ă��܂��̂ŁA�E���́u�ݒ�E���̑��v���N���b�N����ƁA�l�X�Ȑݒ荀�ڂ��o�Ă��܂��B���̒�����w���[���̐ݒ�x�ƕ\������Ă���Ƃ�����N���b�N���܂��傤
�C�Z�[�t�e�B�A�h���X�lj����

���[���ݒ�̃��j���[�������ɕ\������܂��̂ŁA���̒�����u�Z�[�t�e�B�A�h���X�v���N���b�N���܂��B
���͂��łɃZ�[�t�e�B�A�h���X���擾���Ă��܂��̂ŁA�x�[�X�l�[���̕������o�^���ꂽ��ԂɂȂ��Ă܂��B
�lj��̕������N���b�N���āA�L�[���[�h�̐ݒ�̋̕����ɍD���ȋL����ł����݂܂��B
�܂��A�z�M�t�H���_�[�ɂ́A������Ղ����O��ł����݂܂��傤�B
�Ō�ɉE��́u�ۑ��v�̕������N���b�N����Ί����ł��B
����ŁA�t���[���[���A�h���X�͒lj�����܂����B
�V�K�̕��A�ڂ����m�肽�����́A�㕔�ɂ���u�Z�[�t�e�B�A�h���X�Ƃ́v�Ƃ����������N���b�N����ƁA�ڂ�����������Ă���y�[�W���\������܂��B
�悭�����ɂȂ��āA�x�[�X�l�[���ƃL�[���[�h�����肵�܂��傤�B
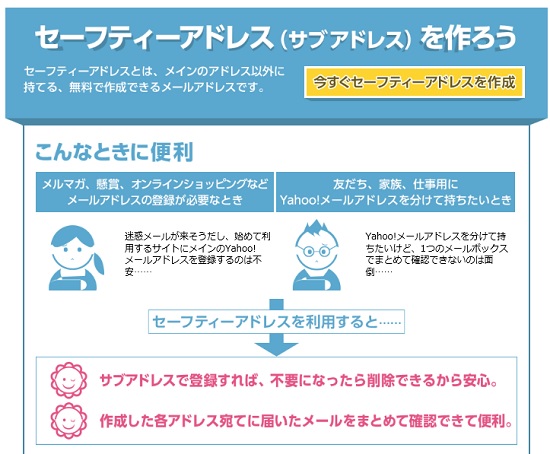
�Z�[�t�e�B�A�h���X�́A���C���A�h���X�̑��ɂP�O�܂ō쐬�\�ł��B
�A�t�B���G�C�g������Ă�����́A��ނ╨�́A�_�C�G�b�g�ȂǕ���ʂɂ��Ă����������݂����ł��B
�����̎g���₷���悤�ɁA�A�h���X�����l���Đݒ肳���ƁA��X�L���C�ɕ��ނł���Ǝv���܂��B
�ȏ�Ő����͏I���ł��B
�Ō�܂ł��ǂ݂����������肪�Ƃ��������܂���





