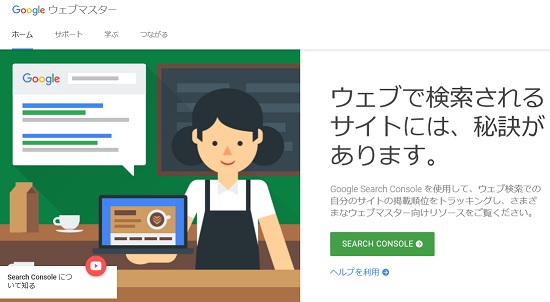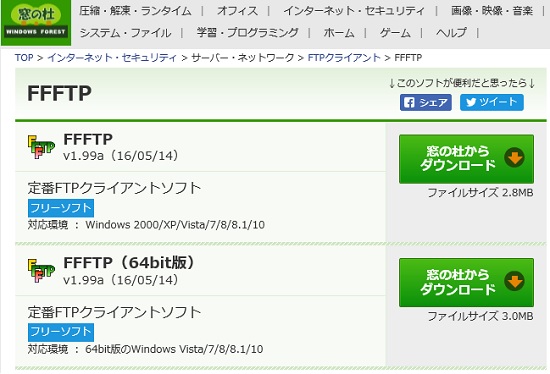���S�Ҍ����A�t�B���G�C�g�����u���X�e�b�v�W�uGoogle Search Console�ɓo�^�v
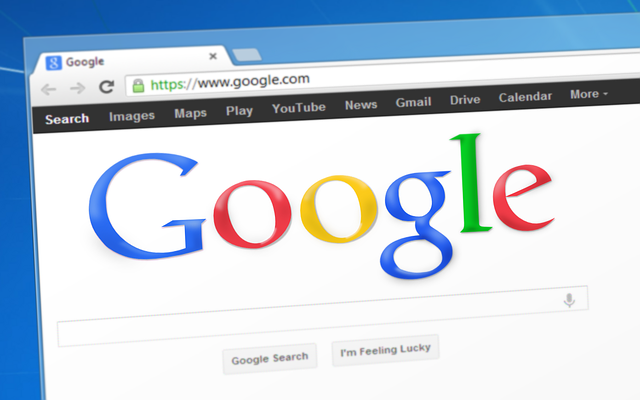
Google Search Console�𗘗p����A�T�C�g�̑��݂�m�点�邾���łȂ��A�T�C�g�̗l�X�ȏ��Ȃǂ��m�邱�Ƃ��ł��܂��B
�ȑO��Google�E�F�u�}�X�^�[�c�[���ƌĂ�Ă��܂������A���݂�Google Search Console�ɖ��O���ύX�ɂȂ��Ă��܂��B
��{��Google�̌�����ł̏��ɂȂ�܂����A���̓��{�ł�WEB����Google�����C���ɉ���Ă���Ƃ����Ă��ߌ��ł͂Ȃ��̂ŁA�����ł̏�����̃T�C�g�̌���Ǝv���Ă����ł��傤�B
����m�邱�Ƃ��ł��邩�Ƃ�����
�E�����A�i���e�B�N�X�FGoogle�����ł̃p�t�H�[�}���X�́A�����L�[���[�h�A�\���A�f�ڏ���
�E�T�C�g�ւ̃����N
�E���������N
�EGoogle�C���f�b�N�X��
�E�N���[���G���[
�EFetch as Google�F�C���f�b�N�X�o�^�����N�G�X�g
�E�T�C�g�}�b�v�F�����̑��E�F�u�y�[�W����m�点��
�E�T�C�g�ɖ�肪���茗�O�ɔ����Ă��A�C�����čĐR���������邱�Ƃ��\
�Ȃǂł��B
��v�ƂȂ�|�C���g���Љ�Ă݂܂����B
���X�N�Ƃ��ẮAGoogle Search Console�ɓo�^����A�����̃T�C�g�̂����Ƃ���������Ƃ�����S���ۗ���Google�ɒm����Ƃ������Ƃ�����܂����A����ȏ�ɃT�C�g�̑��݂����点�A�X�ɕ��͂��\�Ȃ̂œo�^���Ă������ق��������ƗL���ɓ����Ǝv���܂��B
�ł́AGoogle Search Console�ɓo�^������@�����Љ�܂��傤�B
Google Search Console�ɓo�^���܂��傤
![]()
���͂��łɃA�J�E���g�o�^���Ă���̂ŁA�A�J�E���g�o�^��ʂ��J�����Ƃ��ł��܂���̉摜���N���b�N�����Search Console�̃y�[�W�ɔ�ԂƎv���܂��̂ŁA�����ŃA�J�E���g�o�^���Ă݂Ă��������B
����̓A�J�E���g�o�^����Google Search Console�̉�ʂ��J������Ԃ��炲�������܂��B
�܂��́u�v���p�e�B��lj��v���N���b�N���܂��B
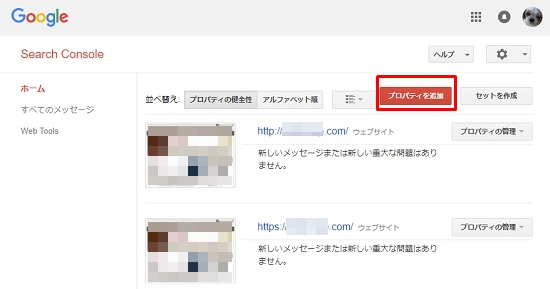
![]()
�o�^�������E�F�u�T�C�g��URL����������A�lj����N���b�N���܂��B
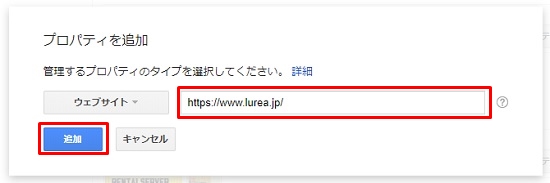
![]()
�������炪�A�������S�҂ɂ͖��ō��܂�����������̂ł����A�撣���Ă��������B
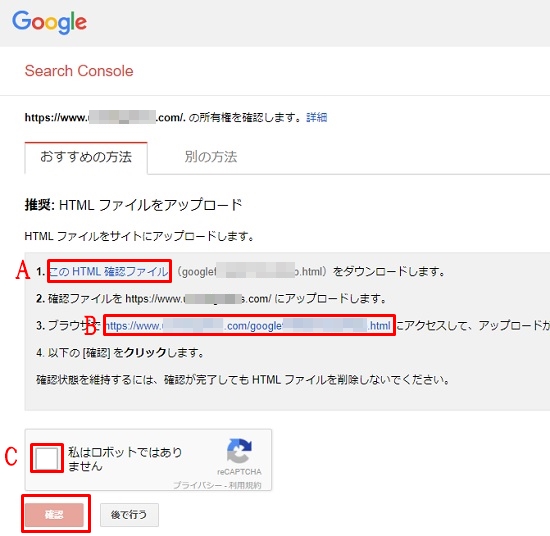
![]()
�܂��摜�ł�A�̐������u����HTML�m�F�t�@�C���v�Ƃ����������N���b�N���āA�_�E�����[�h���ꂽ�t�@�C����ۑ����Ă����܂��B
�����ł́A�f�X�N�g�b�v��ɂ킩��₷���悤�Ɉړ����Ă����܂����B
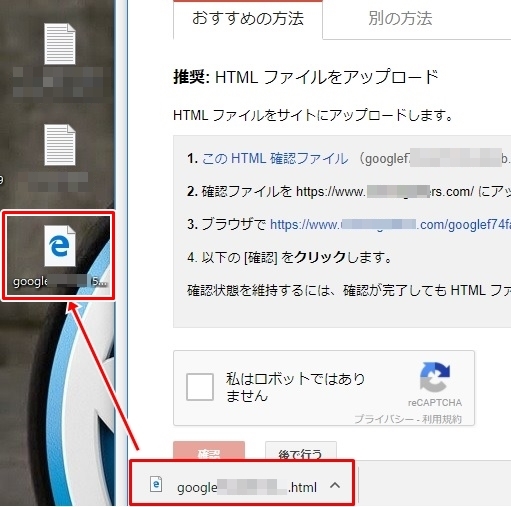
�����ň�x�ʂ̃c�[���Ɉړ����܂��B
�������̃T�[�o�[������邱�Ƃ��ł���FFFTP�Ƃ����c�[�����܂��̓C���X�g�[�����܂��傤�B
�����c�[���Ȃ̂ŁA����͑��̓m�Ƃ����T�C�g����_�E�����[�h���܂��傤�B
![]()
�f�X�N�g�b�v��ɂ���FFFTP�̃��S���N���b�N���ċN�����܂��B
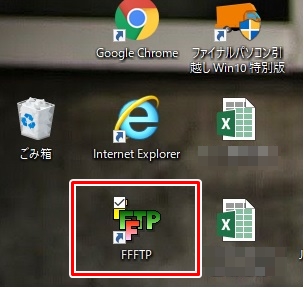
![]()
�V�K�z�X�g���N���b�N���܂��B
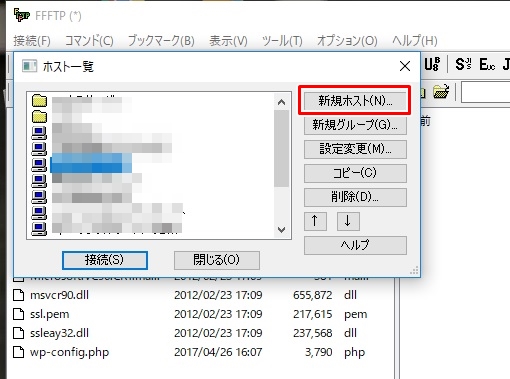
![]()
�����Ň@����C�܂Ŏ����̌_�Ă���T�[�o�[�̏���ł����ނ킯�ł����A���S�҂ɂ͂��ꂪ������ɂ����ł��ˁB
���́A�T�[�o�[���_���Ƃ��ɑ����Ă������[���ɋL�ڂ���Ă��܂��B
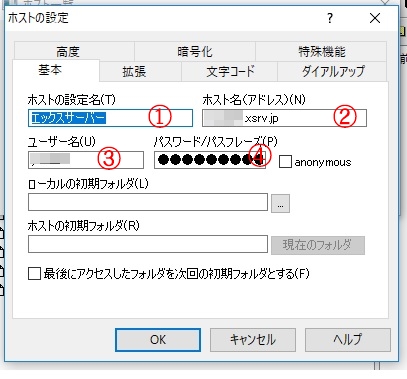
![]()
�����炪���[���ɑ����Ă����T�[�o�[�A�J�E���g���ł��B
�Ԙg�̕��������̂܂܋L�ڂ����OK�ł���
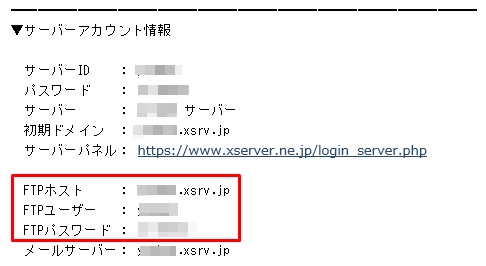
![]()
���߂Ă�����x�A�u�z�X�g�̐ݒ�v�����Ă݂܂��傤
�@�ɂ͎����ł킩��₷���ݒ薼��OK�ł��B���̓G�b�N�X�T�[�o�[�𗘗p���Ă���̂ŃG�b�N�X�T�[�o�[�Ƃ��܂���
�A�̓z�X�g���ł��B���[���́uFTP�z�X�g�v�̉E���́Z�Z�Z�Z.xsrv.jp�̕������L�ڂ��܂��B
�B�̓��[�U���ł��B���[���́uFTP���[�U�[�v�̉E���̕������L�ڂ��܂��B
�C��FTP�̃p�X���[�h���L�ڂ��܂��B
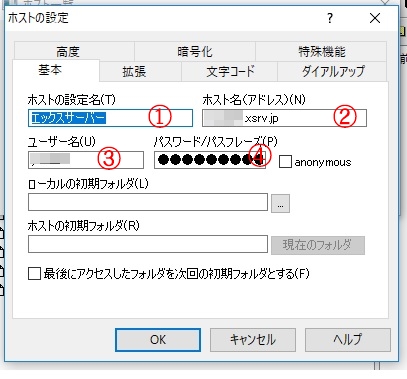
![]()
�ݒ��ł�����A�ڑ����N���b�N����Ǝ����̃T�[�o�[�ɃC���X�g�[�����Ă��鍀�ڂ��\������܂��B
�u�ڑ��v���N���b�N���܂��B
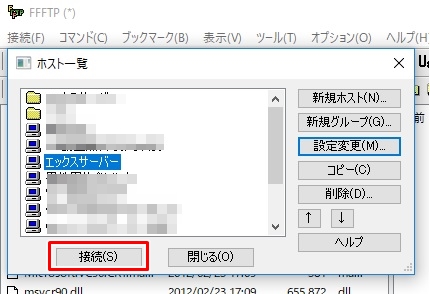
![]()
�T�C�g�̃h���C�������\������Ă���Ǝv���܂��̂Ń_�u���N���b�N���܂��B
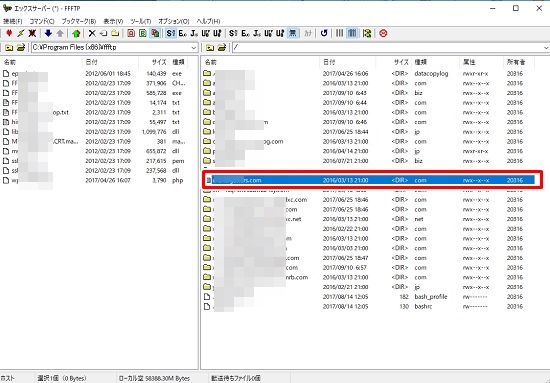
![]()
�G�b�N�X�T�[�o�[�̏ꍇ�upublic html�v��wordpress�̃f�[�^�������Ă��܂��̂Ń_�u���N���b�N���܂��B
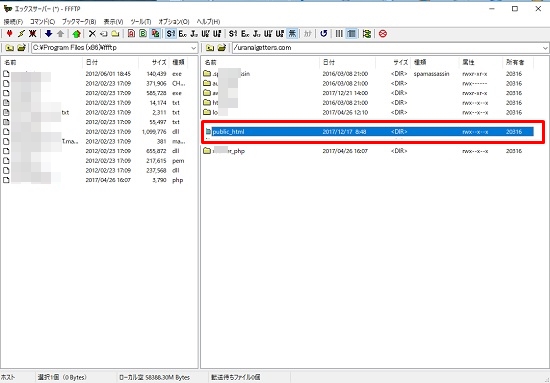
![]()
�E���̃{�b�N�X�ɃT�[�o�[����wordpress�̃f�[�^�[���\������Ă���Ǝv���܂��B
�����ŁA�f�X�N�g�b�v��Ƀ_�E�����[�h���Ă������uHTKL�m�F�t�@�C���v���N���b�N�����܂܃X���C�h���āA�E���̐Ԙg�̒��Ƀ_�E�����[�h���܂��B
����ŃG�b�N�X�T�[�o�[���Ɋm�F�t�@�C�����C���X�g�[������܂����̂ŁA�ŏ��̂ق���Google Search Console�̉�ʂɖ߂�܂�
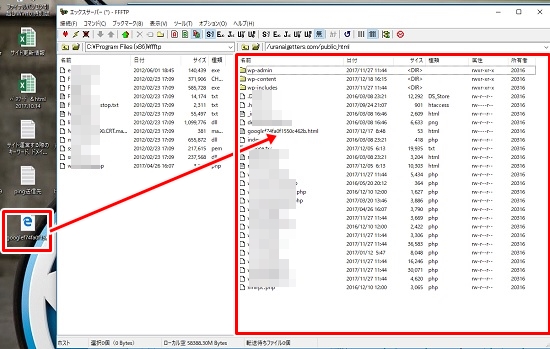
![]()
B�̕������N���b�N���ăA�b�v���[�h���������s���Ă��邩�m�F���܂��B
�m�F�o������C���N���b�N���ă��{�b�g�łȂ����Ƃ��ؖ����܂��B
�Ō�Ɋm�F���N���b�N���Ă��������B
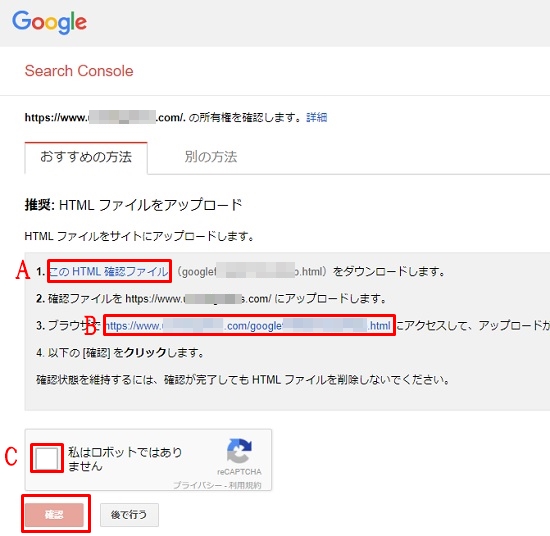
![]()
����ŁA�T�C�g�̏��L�����m�F����܂����B
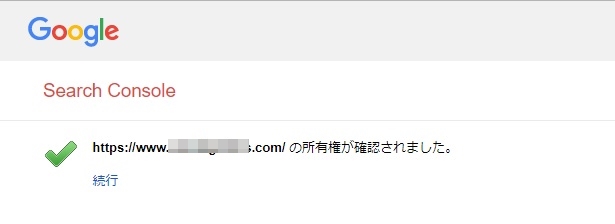
![]()
�����Google Search Console�ɓo�^����܂����B
�T�C�g�̃T���l�C���摜���\�����ꂽ�Ǝv���܂��B�摜���N���b�N���Ă݂܂��傤�B

![]()
�N���[�����T�C�g�}�b�v�ƊJ���āA�E��ɂ���Ԃ��{�^���́u�T�C�g�}�b�v�̒lj��v���N���b�N���܂��B
��������URL���\������Ă��āA�E���ɋ̔�������Ƃ������܂��̂ŁA�����Ɂusitemaps.xml�v�ƋL�����ăe�X�g���N���b�N���܂��B
�����ɑ��M���m�F���ꂽ��A���߂Ă������ł�����ŁA���x�͑��M���N���b�N���Ă��������B
��������ƁA���̂ق��ɂ������̃y�[�W�������̃E�F�u�y�[�W���O���t�ŕ\�������͂��ł��B
����ŁA�����̃T�C�g�}�b�v�͑��M����܂���
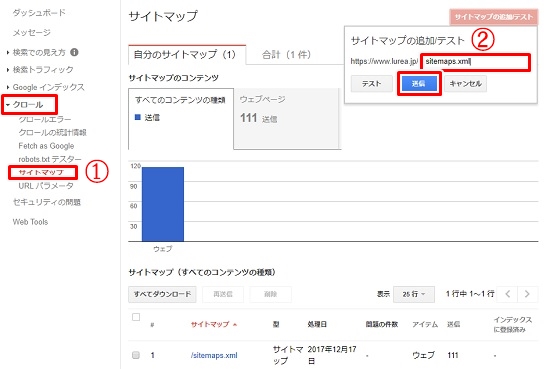
![]()
���ɃC���f�b�N�X�����Ă��炤���߂̍�Ƃł��B
�N���[����Fetch as Google�ƃN���b�N���ăC���f�b�N�X�\����ʂ��J���܂��B
�ŏ��̓g�b�v�y�[�W�����ł悢�Ǝv���̂ŁA���̂܂܁u�擾���ă����_�����O�v���N���b�N���܂��傤�B
����ŁA�C���f�b�N�X�o�^�̃��N�G�X�g���������܂����B
�܂��A�C���f�b�N�X���ꂽ�킯�ł͂���܂��A��������ƃC���f�b�N�X�����͂��ł��B
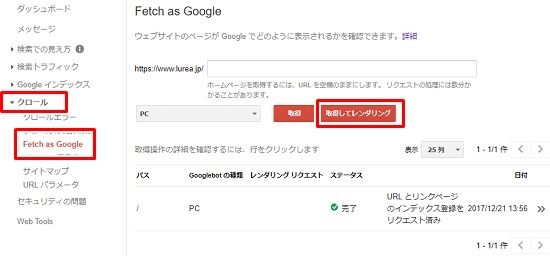
����ŁA�T�C�g��Google�փC���f�b�N�X��������@�͊����ł��B
�Ō�܂ł��ǂ݂����������肪�Ƃ��������܂���