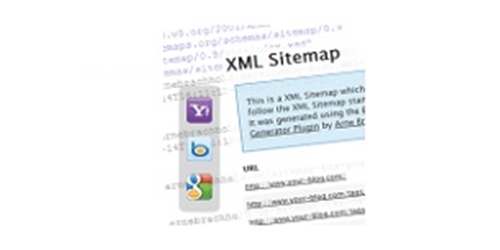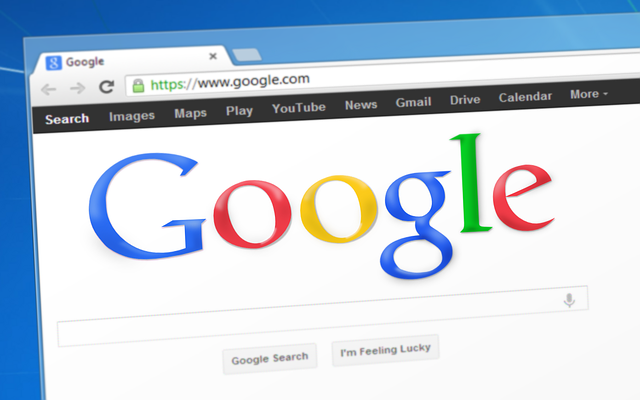「 Google Search Console 」の検索結果
-
Google Search Consoleでsitemapにnoindexタグのエラーを修正してみましょうサイトを運営されている方はGoogle Search Consoleを利用している方が多いと思います。サイトの分析やGoogleでどのように見られているのか調べることも出来るので非常に便利なツールです。また、この画像のように検索エンジンで評価してもらうためには修正したほうがいいですよという指摘もあります。中には、何をどうしたらよいのか、見てもわからい内容も多々ありますが、今回の「Google Search Consoleでsitemapにnoindexタグのエラー」という指摘については、使用しているプラグインを修正するだけで簡単に修正できます。sitemapについているnoindexタグエラーの修正方法この原因の多くはWordpressプラグインのGoogle XML sitemapsの設定に問題があります。プラグインの設定を開いて、その中の「HTML形式でのサイトマップを含める」の欄のチェックマークを外すだけでOKです。簡単でしたね。サイト立ち上げ時などは、最初からこのチェックを外しておくようにしましょう。
-
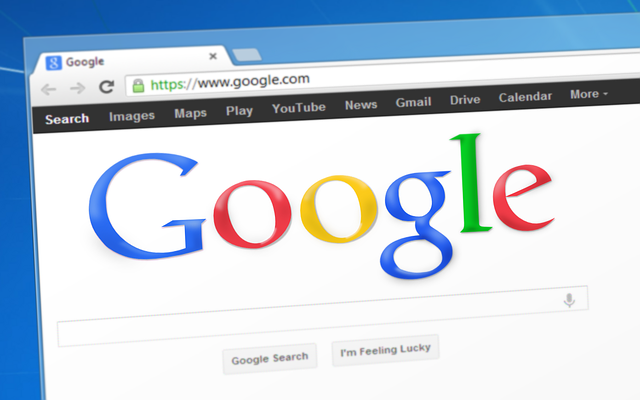
初心者向けアフィリエイト無料講座ステップ8「Google Search Consoleに登録」Google Search Consoleを利用すれば、サイトの存在を知らせるだけでなく、サイトの様々な情報なども知ることができます。以前はGoogleウェブマスターツールと呼ばれていましたが、現在はGoogle Search Consoleに名前が変更になっています。基本はGoogleの検索上での情報になりますが、今の日本でのWEB環境はGoogleをメインに回っているといっても過言ではないので、ここでの情報が自分のサイトの現状と思っていいでしょう。何を知ることができるかというと・検索アナリティクス:Google検索でのパフォーマンスを分析、検索キーワード、表示回数、掲載順位・サイトへのリンク・内部リンク・Googleインデックス数・クロールエラー・Fetch as Google:インデックス登録をリクエスト・サイトマップ:自分の総ウェブページ数を知らせる・サイトに問題があり圏外に飛ばされても、修正して再審査請求することも可能などです。主要となるポイントを紹介してみました。リスクとしては、Google Search Consoleに登録すれば、自分のサイトのいいところも悪いところも全部丸裸にGoogleに知られるということもありますが、それ以上にサイトの存在をしらせ、更に分析も可能なので登録しておいたほうが何かと有利に働くと思います。では、Google Search Consoleに登録する方法をご紹介しましょう。Google Search Consoleに登録しましょう私はすでにアカウント登録してあるので、アカウント登録画面を開くことができませんが上の画像をクリックするとSearch Consoleのページに飛ぶと思いますので、そこでアカウント登録してみてください。今回はアカウント登録してGoogle Search Consoleの画面が開いた状態からご説明します。まずは「プロパティを追加」をクリックします。登録したいウェブサイトのURLを書き入れ、追加をクリックします。ここからが、少し初心者には厄介で挫折する方が多いのですが、頑張ってください。まず画像でのAの青い部分「このHTML確認ファイル」という部分をクリックして、ダウンロードされたファイルを保存しておきます。ここでは、デスクトップ上にわかりやすいように移動しておきました。ここで一度別のツールに移動します。ご自分のサーバー上を見ることができるFFFTPというツールをまずはインストールしましょう。無料ツールなので、今回は窓の杜というサイトからダウンロードしましょう。 デスクトップ上にあるFFFTPのロゴをクリックして起動します。新規ホストをクリックします。ここで?から?まで自分の契約しているサーバーの情報を打ち込むわけですが、初心者にはこれが分かりにくいですね。実は、サーバーを契約したときに送られてきたメールに記載されています。こちらがメールに送られてきたサーバーアカウント情報です。赤枠の部分をそのまま記載すればOKですね改めてもう一度、「ホストの設定」を見てみましょう?には自分でわかりやすい設定名でOKです。私はエックスサーバーを利用しているのでエックスサーバーとしました?はホスト名です。メールの「FTPホスト」の右側の〇〇〇〇.xsrv.jpの部分を記載します。?はユーザ名です。メールの「FTPユーザー」の右側の部分を記載します。?はFTPのパスワードを記載します。設定を打ち込んだら、接続をクリックすると自分のサーバーにインストールしてある項目が表示されます。「接続」をクリックします。サイトのドメイン名が表示されていると思いますのでダブルクリックします。エックスサーバーの場合「public html」にwordpressのデータが入っていますのでダブルクリックします。右側のボックスにサーバー内のwordpressのデーターが表示されていると思います。ここで、デスクトップ上にダウンロードしておいた「HTKL確認ファイル」をクリックしたままスライドして、右側の赤枠の中にダウンロードします。これでエックスサーバー内に確認ファイルがインストールされましたので、最初のほうのGoogle Search Consoleの画面に戻りますBの部分をクリックしてアップロードが正しく行われているか確認します。確認出来たらCをクリックしてロボットでないことを証明します。最後に確認をクリックしてください。これで、サイトの所有権が確認されました。これでGoogle Search Consoleに登録されました。サイトのサムネイル画像が表示されたと思います。画像をクリックしてみましょう。クロール→サイトマップと開いて、右上にある赤いボタンの「サイトマップの追加」をクリックします。ご自分のURLが表示されていて、右側に空白の箱があるとおもいますので、そこに「sitemaps.xml」と記入してテストをクリックします。無事に送信が確認されたら、改めてもう一回打ち込んで、今度は送信をクリックしてください。そうすると、下のほうにご自分のページ数だけのウェブページがグラフで表示されるはずです。これで、自分のサイトマップは送信されました次にインデックスをしてもらうための作業です。クロール→Fetch as Googleとクリックしてインデックス申請画面を開きます。最初はトップページだけでよいと思うので、このまま「取得してレンダリング」をクリックしましょう。これで、インデックス登録のリクエストが完了しました。まだ、インデックスされたわけではありませんが、少しするとインデックスされるはずです。これで、サイトをGoogleへインデックスさせる方法は完了です。最後までお読みいただきありがとうございました