

�A�t�B���G�C�g���S�ҍu��step.4�uWordpress�̃v���O�C���v
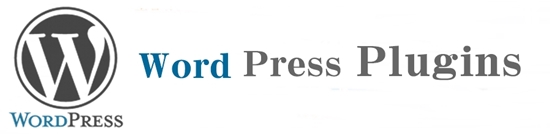
Wordpress�ɂ̓v���O�C���Ƃ����c�[��������܂��B
���p���邱�ƂŁA�l�X�ȗ��p���@������܂����A���܂�C���X�g�[����������ƃT�C�g�̕\�����x�ɉe��������A�v���O�C�����m�̈��̂�����@�\�Ɏx������������Ƃ�����܂��̂ŁA���̕ӂɒ��ӂ����Ȃ���C���X�g�[�����Ă݂܂��傤�B
����step.4�ł́A�������i���p���Ă���v���O�C�����Љ�Ă����܂��B
�Q�l�ɁA�����ɕK�v�ȃv���O�C�����C���X�g�[�����Ă݂Ă��������B
Wordpress�𗧂��グ�ăv���O�C����ʂ�\�������܂�
�܂��ŏ���Wordpress�𗧂��グ�܂��傤
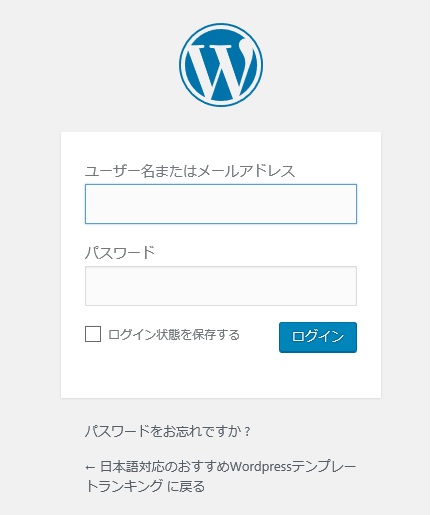
�u�����̃A�h���X/wp-admin/�v�Ƒł����ނƂ��̂悤�ɕ\������܂��̂ŁAstep.3�ŋL������ID�i�Ǘ����[�U�j�ƃp�X���[�h����͂��ė����グ�܂��B
![]()
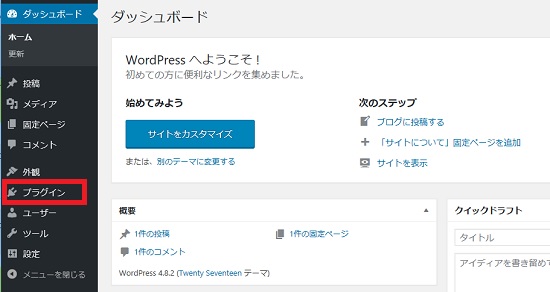
�����炪Wordpress���R���g���[������_�b�V���{�[�h��ʂł��BWordpress�͏�ɂ��̉�ʂ��瑀�삵�܂��B
����̓v���O�C�����C���X�g�[�����܂��̂ŁA�����̍��������̃v���O�C���Ƃ����������N���b�N���܂��B
![]()
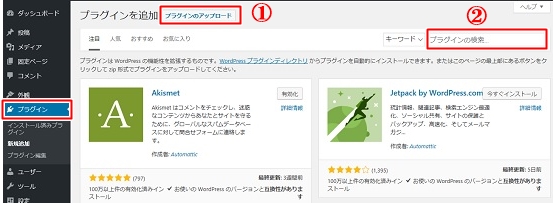
�@�̃v���O�C���̃A�b�v���[�h���N���b�N
�A�̕����Ƀv���O�C���̃^�C�g����ł�����Ō������܂�
Wordpress�̃v���O�C�����C���X�g�[�����悤
�@askismet
�R�����g�X�p����g���b�N�o�b�N�X�p������u���O������Ă����v���O�C���ł��B
�p��\�L�ł����A������@�ʂ�ɂ���Ζ�肠��܂���̂Ńg���C���܂��傤�B
�L���̃R�[�X������܂��̂ŁA�ԈႦ�Ȃ��悤�ɐ����ʂ�ɑ��삵�Ă��������B
skismet�̃C���X�g�[��������@�͂����炩�炲������������askismet
�ATinyMCE Advanced
������������A���C������������A������t������Ƃ���������A�摜�{�^���Œ����I�ɂł��āAHTML���ꂪ������Ȃ����S�҂ł��킩�肷���ďd��v���O�C���ł��B
TinyMCE Advanced�̃C���X�g�[��������@�͂����炩�炲������������TinyMCE Advanced
�Bjetpack
�����̃u���O�̖K�␔�Ȃǂ̓��v��l�C�̃y�[�W�E�����L�[���[�h�E�N���b�N���Ȃǂ��킩��̂ŁA��Γ���Ă��������v���O�C���ł��B
�X�ɁA�R�O�ȏ�̋@�\��������Ă��āA�����ŕK�v�Ȃ��̂����g�p����Ƃ悢�ł��傤�B
jetpack�̃C���X�g�[��������@�͂����炩�炲������������jetpack
�CSiteGuard WP Plugin
Wordpress�ɃC���X�g�[�����邾���ŃZ�L�����e�B�̌���ɖ𗧂v���O�C���ł��B�C���X�g�[��������L�������邾���ŁA���ɑ���͂���܂���
SiteGuard WP Plugin�̃C���X�g�[��������@�͂����炩�炲������������SiteGuard WP Plugin
���̓���Ă��������v���O�C��
�EGoogle XML Sitemaps
google�̌����G���W���̃C���f�b�N�X�ɃR���e���c��F�����Ă��炤���߂̃v���O�C���ł��BSEO�I�ɂ��������Ă��������v���O�C���ł��B�C���X�g�[��������L�������邾����OK�ł��B
���ɂ��A�L�����X���C�h������v���O�C���ȂǁA��R�̃v���O�C�������݂��܂����A���̕ӂ̏Љ�͂��̂����Љ�Ă܂���܂��B
�ȏ�Ńv���O�C���̐����͏I�����܂��B
step.5�ł́Awordpress�Ƀe���v���[�g���C���X�g�[��������@�����Љ�܂�

