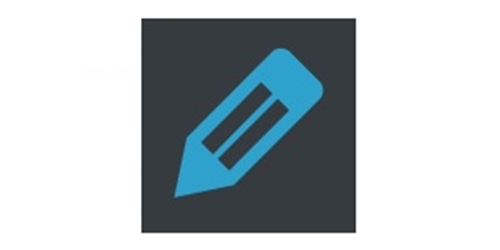Wordpressプラグイン「TinyMCE Advanced」の設定方法を優しく解説今回ご紹介するWordpressのプラグイン「TinyMCE Advanced」は、ワードプレスで記事を書くときにテキスト画面とビジュアル画面とありますが、直観的に見ながら記事を書けるビジュアルを使用した時に、文字の装飾であったり、両端揃えなどのカスタマイズが簡単にできるボタンを設置するプラグインです。これさえあれば、難しいHTML言語を使わなくて記事をキレイに装飾することが容易になります。それでは、早速プラグインのインストールから説明してまいりましょう。Wordpressプラグイン「TinyMCE Advanced」のインストールまずはダッシュボード画面の左側?プラグインの中の?新規追加をクリックします?のキーワードの脇の箱の部分にTinyMCE Advancedと打ち込むと、?のペンシルのような画像のプラグインが表示されます。しっかりTinyMCE Advancedと確認したところで、今すぐインストールをクリックしてください。インストールされると、有効化という文字が表示されますので、有効化をクリックします。プラグインの項目に、下記のようにTinyMCE Advancedが追加されていますので、設定項目という部分をクリックします。TinyMCE Advancedの設定Aの部分が一番最初にビジュアル画面で記事を書く際に設定されている項目です。だいたいワードやエクセルを使用している方ならどのようなボタンか想像がつくと思います。また、ボタンにマウスを持っていくと内容が表示されますので分かります。今回は、さらにBの部分から必要なボタンを追加してしまうという設定です。必要だと思うものをマウスを置いた状態で左クリックしながらスライドさせてみてください。簡単にAの箱の中に移動してくれます。また、不必要なボタンがあればAからBにスライドすることが可能です。こちらが私が必要な機能と思われるものをスライドし完了したものです。下線や打消し線、日時表示などの項目がプラスされました。これでHTML言語が解らなくてもだいたいの文字装飾やカスタマイズを行うことが出来るようになりました。最後に私がよくミスする「変更を保存」のクリックをお忘れなく!保存を押さないと全部元の状態の戻ってしまいますよ(#^^#)最後までお読みいただきありがとうございました。