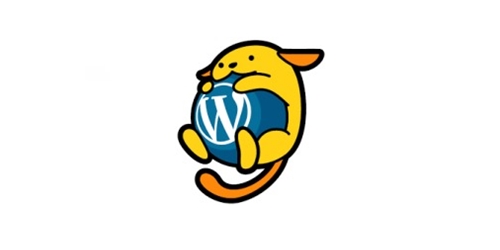1.Wordpressに最低限のプラグインをインストールしてみましょう
Wordpressを始めたばかりの方は、沢山のツールに何から手を付けてよいのか迷う人が多いと思います。
【step.1】ではwordpressのインストールについて
【step.2】では立ち上げるまでを説明してまいりました。
早速記事を書きたいところですが、まずはブログの安全性を高めたり、文字を加工できるような最低限のプラグインをインストールしておきましょう。インストールしたプラグインの詳細は後々説明してまいりますので、インストールまでをご紹介してまいります。
2.Wordpressに実際にプラグインをインストールしていきます
まずは、基本となる画面から、プラグインをクリックして表示します。
最初から、インストールされているプラグインもありますが、パソコンやwordpressの使用時期によってプラグインのインストールも変わってきます。
今回は、私のケースで説明してまいりますので、実際にあなたのプラグインされているものと違っている可能性もあります。
あくまで参考にして、足りないものはインストールしていきましょう。また、これは自分には必要ないという方はインストールしなくて結構です。
あまりプラグインをインストールしすぎると重くなるということも考えられますので、自分のサーバーの容量なども考慮しながら進めていただければと思います。
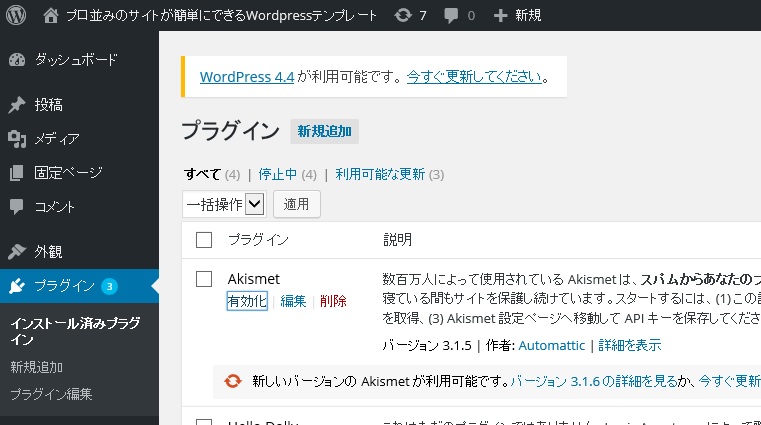
3.すでにインストールされているプラグイン
最初にインストールされているプラグインは、画像の4つのプラグインでした。
このプラグインは、これだけでは機能していません。すべて有効化いていきます
この中では、アフィリエイトに必要のないHello Dolly以外を有効化していきます。
それぞれのタイトルの下にある有効化というところをクリックしていきましょう。
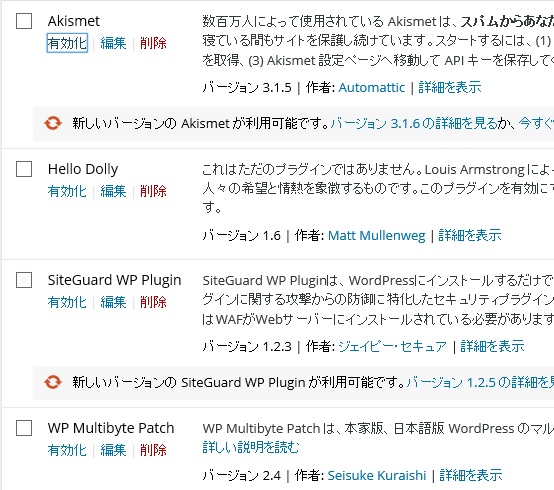
4.プラグインの有効化
実際に有効化すると、この画像のように「有効化」の部分が設定に変わります。
akismetに関しては、さらにアカウント取得が必要になってきますが、その説明はこちらからご覧ください。
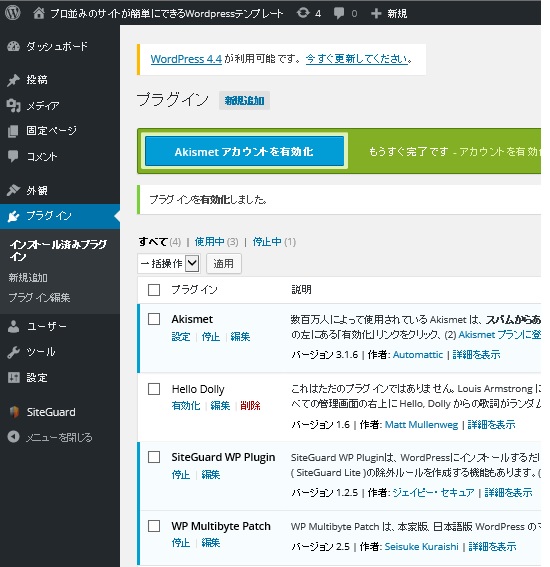
5.他に必要と思われるプラグイン
●Contact Form 7(問い合わせフォーム)
●EWWW Image Optimizer(画像のファイルサイズを自動で圧縮してくれる)
●Google XML Sitemaps(googleにサイトマップを通知してくれます)
●Jetpack by Wordpress.com(サイトのセキュリティ強化やパフォーマンスの増加)
●TinyMCE Advanced(文字や記号など加工するのに役立ちます)
この5つをさらにインストールしてまいります。
6. 実際にContact Form 7 をインストールしてみましょう
6-1.新規追加をクリックします
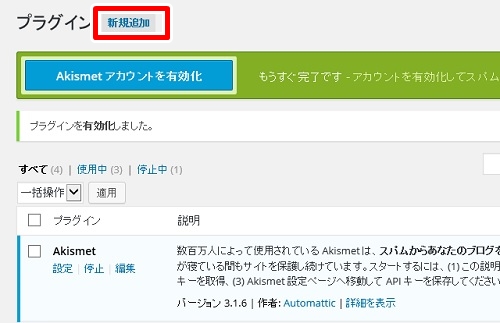
6-2. 「プラグインの検索」の部分に「Contact Form 7 」と打ち込みクリックしてください
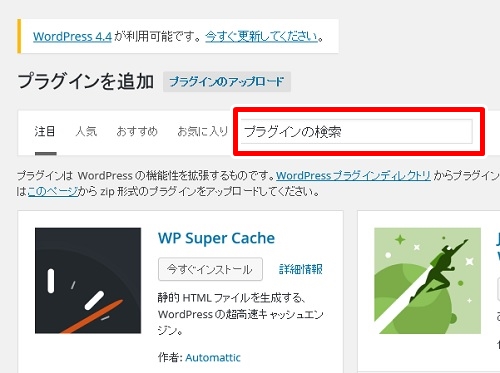
Contact Form 7に関係したプラグインが表示されますので、他のプラグインと間違わないようにして「今すぐインストール」をクリックします
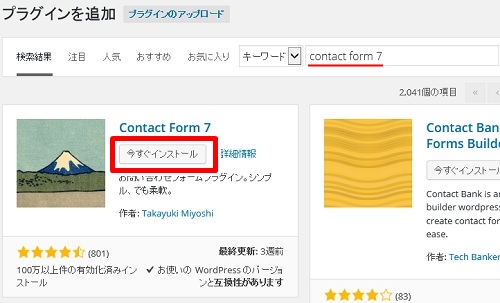
Contact Form 7のインストールは完了しましたので、続いて「プラグインの有効化」をクリックします
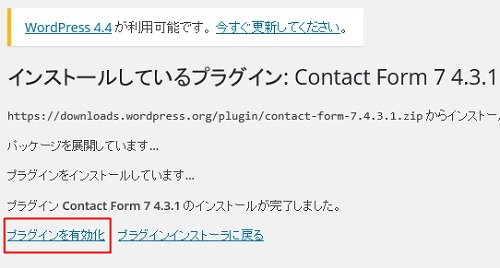
これで、プラグイン「Contact Form 7」のインストールは完了し、有効化したので正常に稼働しているはずです
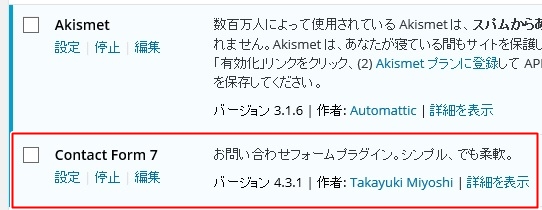
残りの4つも同じようにするとこのように表示されます
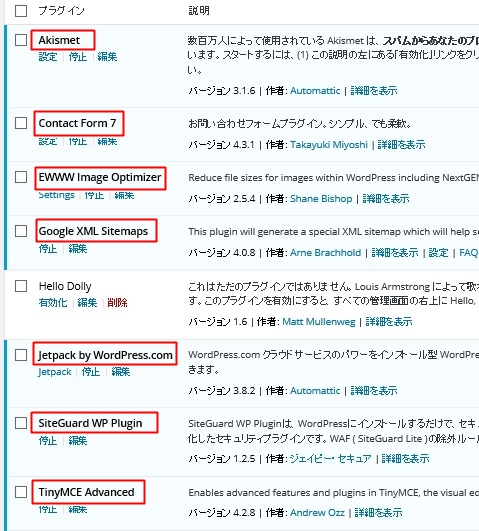
これで、7つのプラグインをインストールすることが出来ました。
それぞれのプラグインの設定については、こちらからご覧ください。
最後までお読みいただきありがとうございました。