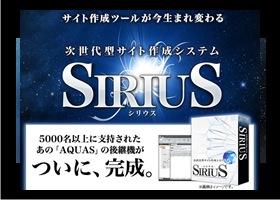SIRIUS�A�b�v���[�h����ۂ�FTP�̐ݒ���@
�uSIRIUS�v�́A�Q�O�Q�Q�N�T���Ŕ̔��I�����܂����B
�����āA�Q�O�Q�Q�N�U���V���Ɏg���₷���Ȃ��āuSIRIUS2�v�ƂȂ��ēo��I�I
�V�@�\���ڂ���������čs���܂��̂ł������������I�I��SIRIUS2
��SIRIUS�̃}�j���A���́A�ڂ����������Ă���̂ŁA�����Ă����Ő������Ȃ��Ă��悭�ǂ�ł���������킩�鎖���قƂ�ǂł��B����ɁASIRIUS�T�|�[�g�t�H�[�����ł��A�悭���鎿��Ƃ��̓������{�����鎖���o���܂��B
���̃T�C�g�ł́A���̃T�C�g�ɂ悭���₢���������e��A�������S�҂̎��ɂ܂������ӏ��Ȃǂɂ��āA���Љ�Ă������Ǝv���܂��B
����́ASIRIUS�ŃT�C�g���쐬���ăA�b�v���[�h���Ă��A�T�C�g���\������܂���Ƃ���������悭���������܂��B����ɂ́A���낢��ݒ�ɖ�肪���邱�Ƃ��قƂ�ǂł����A��ԑ����̂�FTP�̐ݒ�ɂ��ԈႢ�ł��B
����́A�A�t�B���G�C�^�[�̑������g�p����G�b�N�X�T�[�o�[�ƃ����|�b�v�ɂ��Đ������Ă݂܂��傤�B
SIRIUS��FTP�ݒ�s�����|�b�v�ҁt
�i���ŃR���g���[���p�l����������Ղ��̂ŁA���S�Ҍ����Ƃ��Ă������߂̃����^���T�[�o�[�������|�b�v�ł��B
����ł́A�����|�b�v��FTP�ݒ���@��������Ă܂���܂��B
�܂����O�ɁA�Ǝ��h���C�����擾������l�[���T�[�o�[�̕ύX���K�v�ł����A����Ɋւ��Ă͂��̃T�C�g�ł��������Ă��܂��̂ŁA��������������������B
�����ł́A�������łɃl�[���T�[�o�[�̕ύX���ς�Ԃ�����������Ă��������܂��B
������̓����|�b�v�̃T�[�o�[��\�����Ƃ��ɑ����Ă������[�����e�ł�
���[���̇@�`�B���ASIRIUS�̑����ʂ́u�T�C�g�I�v�V�����v���uFTP�ݒ�v�ƊJ���āA�yFTP�z�X�g���z�yFTP���[�U�[���z�yFTP�p�X���[�h�z�ɂ��ꂼ��ł����݂܂��傤�B
�y�A�b�v���[�h��t�H���_�z�́A�X���b�V�������ł�OK�ł����A�����ŃA�b�v���[�h�����悤�ɂ��Ă������߂ɂ��A�T�C�g�̓��e�ɍ������t�H���_�����A���t�@�x�b�g�őł��������ǂ��ł��傤�B
�����j�t�H���_���́A�O�ɓ����t�H���_������ꍇ�㏑������Ă��܂��̂Œ��ӂ��Ă�������
�Ō�ɁA�A�b�v���[�h���N���b�N����Ǝ����ŃT�[�o�[�Ɛڑ����Ă����̂ŁA�u�S�Ẵt�@�C���v���N���b�N���邾���ŃA�b�v���[�h�����ł��B
�����|�b�v���瑗���Ă������[��
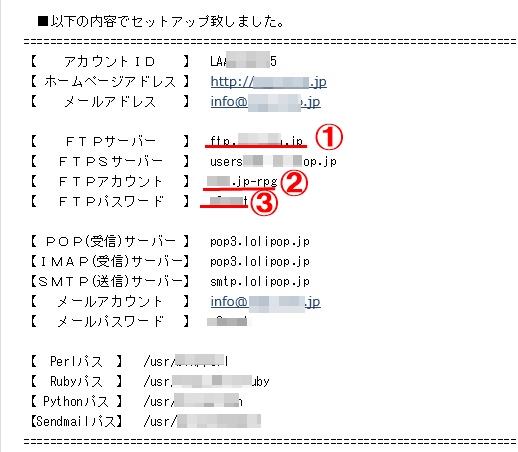
![]()
SIRIUS�̑�����
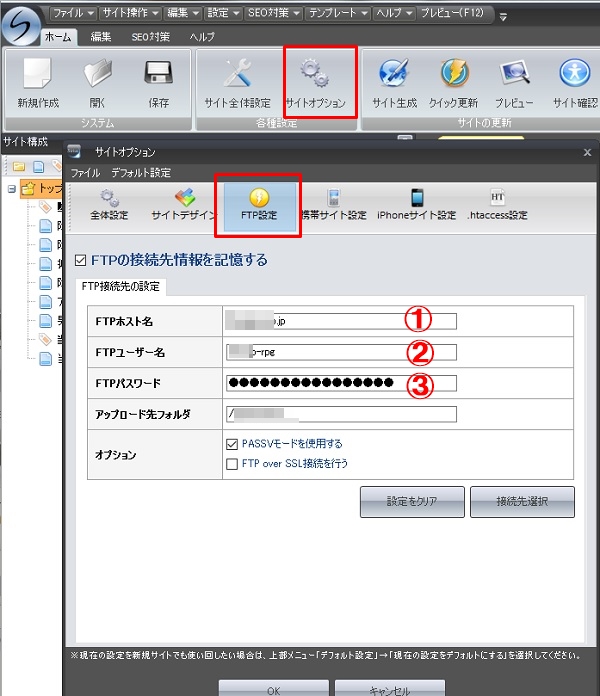
![]()
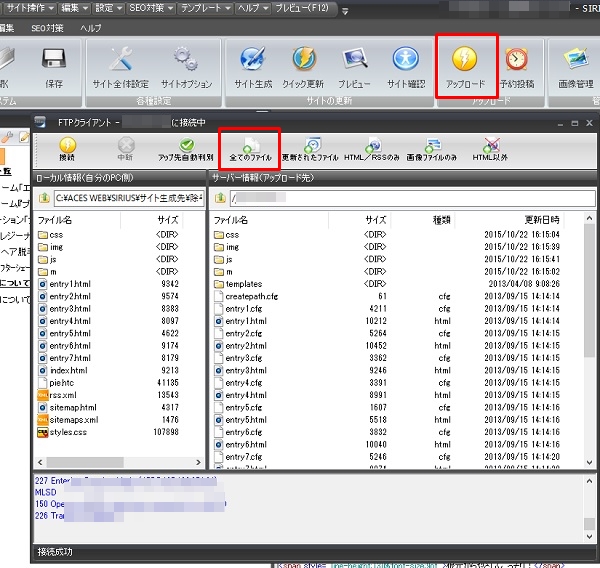
SIRIUS��FTP�ݒ�s�G�b�N�X�T�[�o�[�ҁt
������̓G�b�N�X�T�[�o�[��\�����Ƃ��ɑ����Ă������[�����e�ł�
���S�҂ɂ����ɕ�����Ղ��\������Ă��܂��ˁB
���[�����e�̇@�`�B�̕������ASIRIUS�̇@�`�B�̕����ɂ��̂܂ܑł�����ł��������B
�B��A�����ŏ��˘f�����������A�u�A�b�v���[�h��t�H���_�v�̐ݒ�ł��B
�����ɂ́A�X���b�V���̌�Ƀh���C������ł����݁A���̌�ɃX���b�V��+public_html��t�������Ă��������B
��́A�u�A�b�v���[�h�v����u�S�Ẵt�@�C���v���N���b�N����A�T�[�o�[�ɃA�b�v���[�h����܂��B
�G�b�N�X�T�[�o�[���瑗���Ă������[��
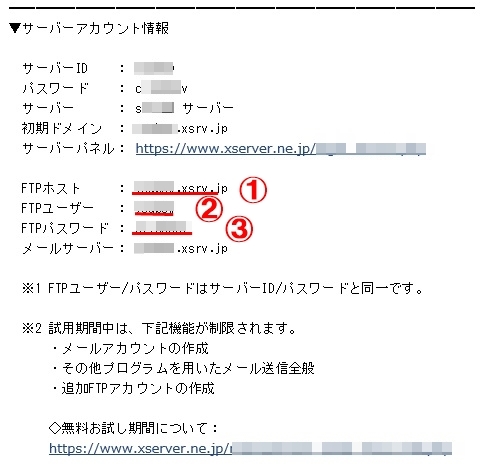
![]()
SIRIUS�̑�����
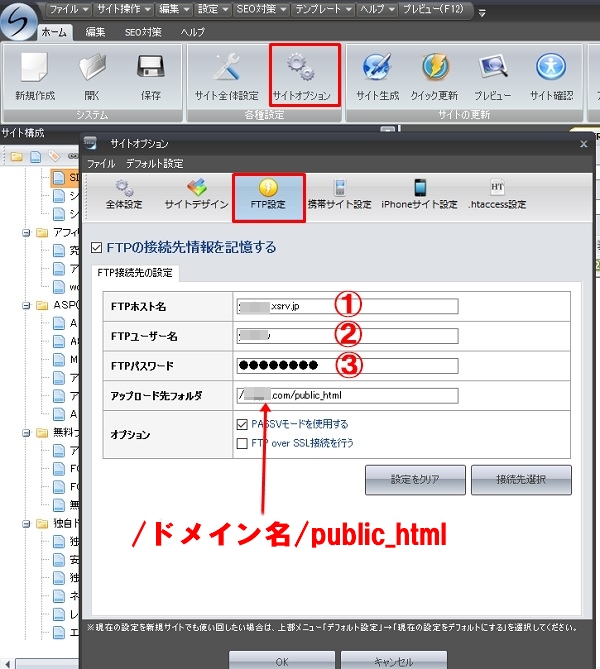
![]()
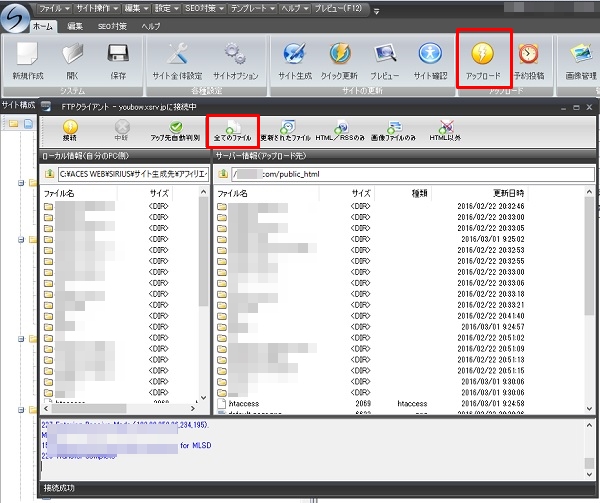
�������ł������H
�ǂ��̃T�[�o�[�𗘗p���Ă��A�����悤�ɐݒ肳���ԈႦ�Ȃ���A�b�v���[�h�͊ȒP�ł��B
�R���g���[���p�l����������Ղ��A�T�[�o�[�����肵�Ă���G�b�N�X�T�[�o�[�����̒��ł͈�Ԃ������߂̃����^���T�[�o�[�ł��B

![]()